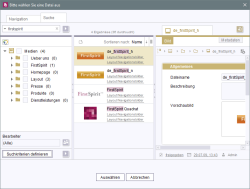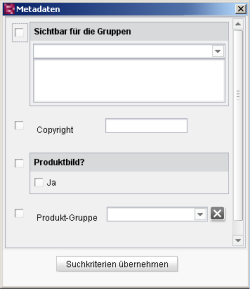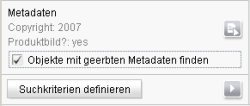Register Suche
Wechselt man zum Register „Suche“, können die Verwaltungen, die durch die Vorlage der jeweiligen Auswahlkomponente festgelegt sind, durchsucht werden, ohne über die Baumdarstellung navigieren zu müssen. Suchbegriffe, die im Register Navigation zuvor ins Suchfeld eingegeben wurden, bleiben bei dem Wechsel erhalten.
Auch hier findet sich die dreigeteilte Ansicht des Registers „Navigation“. Zusätzlich zur Suche nach einem bestimmten Suchbegriff können Suchergebnisse (z. B. nach Bearbeiter oder Änderungszeitraum) gefiltert und sortiert werden.
Baumstruktur
In der linken Spalte ist die Baumstruktur des oder der Verwaltungsbereiche/s zu sehen. Mithilfe der Checkboxen kann die Suche auf einzelne Ordner beschränkt werden. Untergeordnete Ordner werden ebenfalls in die Suche miteinbezogen und müssen nicht extra ausgewählt werden. Um z. B. die gesamte Medien-Verwaltung zu durchsuchen, wird die Checkbox neben „Medien“ angehakt. Nach einer durchgeführten Suche erscheinen in Klammern hinter den Ordnern die Anzahl der Suchtreffer im jeweiligen Ordner.
Suchkriterien definieren, über diese Schaltfläche können Filter definiert werden, mit denen die Suche eingegrenzt werden kann. Die Liste zeigt durch Haken an, welche Kriterien bereits aktiv sind. Erneut angeklickt werden sie deaktiviert.
- Bearbeiter: Über das Icon
 kann die Suche auf Objekte beschränkt werden, die von bestimmten Benutzern oder Gruppen zuletzt bearbeitet wurden (siehe Berechtigte Gruppen / Benutzer ändern).
kann die Suche auf Objekte beschränkt werden, die von bestimmten Benutzern oder Gruppen zuletzt bearbeitet wurden (siehe Berechtigte Gruppen / Benutzer ändern). - Ersteller: Über das Icon
 kann die Suche auf Objekte beschränkt werden, die von bestimmten Benutzern oder Gruppen angelegt wurden.
kann die Suche auf Objekte beschränkt werden, die von bestimmten Benutzern oder Gruppen angelegt wurden. - Bearbeitungs-Zeitraum: Über diese Combobox kann die Suche auf Objekte beschränkt werden, die in einem bestimmten Zeitraum geändert wurden. Wird die Option „benutzerdefiniert“ ausgewählt, kann über die Kalender-Icons der Zeitraum individuell festgelegt werden.
- Erstellungs-Zeitraum: Über diese Combobox kann die Suche auf Objekte beschränkt werden, die in einem bestimmten Zeitraum neu angelegt wurden. Wird die Option „benutzerdefiniert“ ausgewählt, kann über die Kalender-Icons der Zeitraum individuell festgelegt werden.
- Objektart: Über diese Combobox kann die Suche auf bestimmte Objektarten (Bilder, Dateien, Seiten) eingeschränkt werden.
- Metadaten: Sofern das Arbeiten mit Metadaten für ein Projekt konfiguriert wurde, kann über diesen Filter die Suche auf Objekte beschränkt werden, für die bestimmte Metadaten definiert sind. Es öffnet sich ein weiterer Dialog, in dem Kriterien und Werte für die Metadaten-Suche festgelegt werden können:
Hier werden die für das Projekt definierten Metadaten-Eingabekomponenten angezeigt. Um nach bestimmten Metadaten-Typen (hier „Sichtbar für Gruppen“, „Copyright“ etc.) zu suchen, muss die jeweilige Checkbox aktiviert werden. Darüber hinaus kann bei jedem Typ angegeben werden, nach welchem konkreten Wert gesucht werden soll. Mit einem Klick auf Suchkriterien übernehmen werden die Kriterien in die Suche übernommen und der Dialog schließt sich wieder.
Die im Dialog definierten Kriterien werden im Suchkriterien-Bereich folgendermaßen angezeigt:
Hier kann über die Option Objekte mit geerbten Metadaten finden darüber hinaus festgelegt werden, ob auch Objekte in die Suche einbezogen werden sollen, denen Metadaten nur vererbt wurden. Bei nicht angehakter Checkbox werden nur Suchergebnisse berücksichtigt, die den für das Suchkriterium angegebenen Wert in den Metadaten explizit enthalten.
Über das Bearbeiten-Icon können die Kriterien und Werte des Metadaten-Suchfilters geändert werden.
- Anzahl der Suchergebnisse: Über die Auswahlliste kann die Anzahl der Suchergebnisse eingeschränkt werden. Bei der Option „benutzerdefiniert“ kann die Zahl individuell festgelegt werden. Übersteigt die Trefferanzahl die hier definierte Suchergebnis-Anzahl, wird während des Suchvorgangs eine entsprechende Meldung ausgegeben.
Mit einem Klick auf Ja wird der Suchvorgang weitergeführt, alle Treffer werden später in der Ergebnisliste angezeigt. Mit einem Klick auf Nein wird der Suchvorgang abgebrochen und nur die bis dahin gefundenen Treffer angezeigt.
Über das Suchfeld oberhalb der Baumstruktur können alle Textfelder der jeweiligen Verwaltung per Volltextsuche durchsucht werden. Der Suchbegriff muss mindestens 3 Zeichen lang sein. Die Suche wird über ![]() oder mit Enter gestartet. Alternativ kann die Suche auch über
oder mit Enter gestartet. Alternativ kann die Suche auch über ![]() neben der Schaltfläche Suchkriterien definieren gestartet werden. In die Suche werden auch redaktionelle Inhalte einbezogen, z. B. Texte in PDF-Dateien.
neben der Schaltfläche Suchkriterien definieren gestartet werden. In die Suche werden auch redaktionelle Inhalte einbezogen, z. B. Texte in PDF-Dateien.
Ergebnisliste
In der mittleren Spalte werden die Ergebnisse der Suche analog zu denen im Register Navigation angezeigt. Während des Suchprozesses wird oberhalb der Ergebnisliste der Prozessfortschritt angezeigt, nach beendeter Suche die Gesamtanzahl der Treffer. Der Suchbegriff wird in der Ergebnisliste jeweils farbig hervorgehoben, zusätzlich wird der Pfad angezeigt. Die Sortiermöglichkeiten sind ebenfalls analog zu denen im Register Navigation.
Detailansicht
In der rechten Spalte werden die Details des in der Ergebnisliste markierten Objektes inklusive aller Register angezeigt. Mit einem Klick auf das Icon ![]() öffnet sich das Objekt in einem neuen Arbeitsbereich.
öffnet sich das Objekt in einem neuen Arbeitsbereich.
Über die Schaltfläche Auswählen wird das Objekt in die Eingabekomponente übernommen und der Dialog schließt sich wieder.