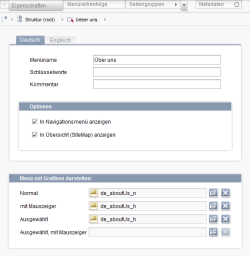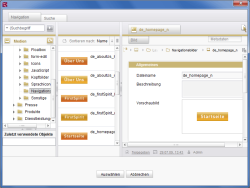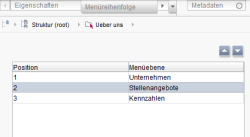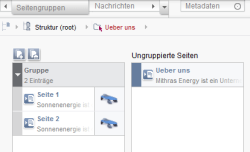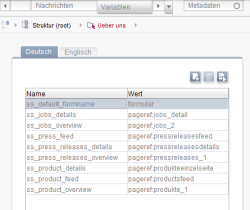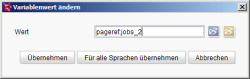Einstellungen auf Menüebene
Für jede Menüebene können verschiedene Einstellungen vorgenommen werden, um so die Navigation der Webseite zu erweitern. Hierzu muss der Bearbeitungsmodus für die Menüebene aktiviert sein. Für den Wurzelknoten der Struktur-Verwaltung stehen die gleichen Ansichten und Einstellungsmöglichkeiten zur Verfügung, wie in den Menüebenen. Ausnahme: Der Wurzelknoten der Struktur-Verwaltung steht außerhalb der Navigation, daher werden dort keine Navigationseinstellungen vorgenommen.
Register Eigenschaften
Wird in der Ansicht Kompakte Darstellung von Registern durch das Icon ![]() dargestellt.
dargestellt.
Im Register Eigenschaften kann die Navigation der Webseite bearbeitet werden. Es stehen Einstellungsmöglichkeiten für eine grafische und eine textuelle Navigation zur Verfügung. Das Register ist unterteilt in sprachabhängige Angaben zur textuellen Navigation und sprachunabhängige Angaben zur grafischen Navigation.
Menü mit Text darstellen
In den sprachabhängigen Eigenschaften werden die Eistellungen für die textuelle Navigation vorgenommen. Textuelle Navigation bedeutet, dass für die Navigation keinerlei Grafiken verwendet werden, sondern simpler, in HTML pflegbarer Text.
Menüname: In diesem Feld wird ein Text angegeben, der innerhalb der Navigation diesen Menüpunkt repräsentieren soll. Dies ist der wirklich auf der Webseite verwendete Name für diesen Navigationspunkt, der sich vom Namen der Menüebene in der Struktur-Verwaltung unterscheiden darf.
Schlüsselworte: In diesem Feld können einige Schlüsselworte für Suchfunktionen angeben werden.
Kommentar: In diesem Feld kann ein erklärender Kommentar zu diesem Menüpunkt eingeben, der u.a. als Tooltip auf der Website verwendet werden kann.
Optionen
Unabhängig davon, ob es sich um eine grafische oder textuelle Navigation handelt, können die beiden Optionen verwendet werden.
Im Navigationsmenü anzeigen: Diese Option muss aktiviert sein, andernfalls ist dieser Menüpunkt (samt aller Untermenüs) aus der Navigation herausgenommen! Sinnvoll ist diese Option für Bereiche, die vorübergehend aus der Webseite herausgenommen, aber nach einer gewissen Zeitspanne wieder eingebunden werden sollen. Durch diese Option erspart man sich das erneute Anlegen der Struktur für diesen Bereich.
Navigationsmenü in Übersicht (SiteMap) anzeigen: Durch Aktivieren dieser Option wird festgelegt, ob diese Seite auch in der SiteMap aufgeführt werden soll.
Menü mit Grafiken darstellen
In den sprachunabhängigen Eigenschaften werden die Eistellungen für die grafische Navigation vorgenommen. Grafische Navigation bedeutet, dass die Navigation nicht auf simplem, in HTML gepflegtem Text beruht, sondern Grafiken irgendeiner Art benutzt werden. Dies können Buttons mit einem Text sein oder auch wirkliche Bilder ohne irgendeinen Text aber mit für den Besucher der Webseite verständlichen Symbolen.
Normal: In diesem Feld wird festgelegt, welche Grafik angezeigt werden soll, wenn der Menüpunkt nicht selektiert ist. Durch einen Klick auf das Icon ![]() öffnet sich ein Fenster, in dem die Medien-Verwaltung in seiner Baumstruktur angezeigt wird.
öffnet sich ein Fenster, in dem die Medien-Verwaltung in seiner Baumstruktur angezeigt wird.
Das gewünschte Bild kann nun aus der Navigationsstruktur der Medien-Verwaltung ausgewählt werden. Die Suchfunktion des Auswahldialoges ermöglicht hierbei ein schnelleres Auffinden des gewünschten Mediums.
Nach der Auswahl eines Bildes erscheint in dem Feld der Name des ausgewählten Mediums. Durch einen Klick auf das Icon Löschen ![]() kann die ausgewählte Grafik wieder gelöscht werden.
kann die ausgewählte Grafik wieder gelöscht werden.
Mit Mauszeiger: In diesem Feld wird festgelegt, welche Grafik angezeigt werden soll, wenn der Mauszeiger über den Menüpunkt bewegt wird.
Ausgewählt: In diesem Feld wird festgelegt, welche Grafik angezeigt werden soll, wenn der Menüpunkt selektiert ist.
Ausgewählt, mit Mauszeiger: In diesem Feld wird festgelegt, welche Grafik angezeigt werden soll, wenn der Mauszeiger über den Menüpunkt bewegt wird, wenn dieser ausgewählt ist.
Dies sind alle Zustände, die eine Grafik auf einer Webseite einnehmen kann. Wenn man für all diese Fälle ein Bild aus der Medien-Verwaltung angegeben hat, ist die graphische Navigation für diesen Menüpunkt komplett.
 |
Da die Bilder für die graphische Navigation meist Buttons mit einem Text sein dürften, ist zu beachten, dass hier sprachabhängige Bilder verwendet werden, weil sonst die in einer Sprache gehaltenen Buttons in allen Sprachen angezeigt würden. |
Register Menüreihenfolge
Wird in der Ansicht Kompakte Darstellung von Registern durch das Icon ![]() dargestellt.
dargestellt.
Im Register Menüreihenfolge kann nachträglich die Reihenfolge, in der die Menüeinträge in der Navigation erscheinen sollen, geändert werden. Aufgelistet werden alle Menüpunkte, die der ausgewählten Navigationsebene untergeordnet sind.
Über die Icons Nach oben ![]() bzw. Nach unten
bzw. Nach unten ![]() kann die markierte Menüebene in der Liste um eine Position nach oben bzw. unten verschoben werden.
kann die markierte Menüebene in der Liste um eine Position nach oben bzw. unten verschoben werden.
Register Seitengruppen
Wird in der Ansicht Kompakte Darstellung von Registern durch das Icon ![]() dargestellt.
dargestellt.
Eine weitere Form der Navigation stellen Seitengruppen dar. Dies sind in der Struktur-Verwaltung angelegte Seiten, die aber durch entsprechende Vorlagen-Programmierung so miteinander verbunden sind, dass man in ihnen vor- und zurückblättern kann. In der Spalte „Ungruppierte Seiten“ sind alle Seitenreferenzen aufgeführt, die sich in dieser Menüebene befinden und noch keiner anderen Seitengruppe zugeordnet sind.
In der linken Spalte sind alle Seitengruppen der Menüebene mit ihren zugeordneten Seiten aufgelistet. Über die Icons ![]() und
und ![]() oder per Doppelklick auf die Seitengruppe können die Seiten einer Gruppe ein- bzw. ausgeblendet werden.
oder per Doppelklick auf die Seitengruppe können die Seiten einer Gruppe ein- bzw. ausgeblendet werden.
![]() Neue Gruppe anlegen, durch einen Klick auf dieses Icon öffnet sich ein Fenster, in dem der Name für die neue Seitengruppe eingetragen werden kann. Durch bestätigen der Eingabe mit OK wird die neue Seitengruppe hinzugefügt.
Neue Gruppe anlegen, durch einen Klick auf dieses Icon öffnet sich ein Fenster, in dem der Name für die neue Seitengruppe eingetragen werden kann. Durch bestätigen der Eingabe mit OK wird die neue Seitengruppe hinzugefügt.
![]() Gruppe löschen, durch einen Klick auf dieses Icon wird die ausgewählte Seitengruppe entfernt.
Gruppe löschen, durch einen Klick auf dieses Icon wird die ausgewählte Seitengruppe entfernt.
Das Hinzufügen, Umsortieren oder Entfernen von Seiten einer Gruppe erfolgt durch Drag-and-drop. Eine Seitenreferenz aus der Spalte „Ungruppierte Seiten“ wird per Drag-and-drop auf die gewünschte Seitengruppe gezogen. Beim Umsortieren von Seitenreferenzen zeigt ein roter Strich an, dass die Seitenreferenz unterhalb des ausgewählten Elements einsortiert wird. Es können auch mehrere Seitenreferenzen mit gedrückter Maustaste und Strg bzw. Umschalt ausgewählt werden. Zum Entfernen aus einer Gruppe, muss die Seitenreferenz lediglich per Drag-and-drop wieder in die Spalte „Ungruppierte Seiten“ verschoben werden.
 |
Wenn einzelne Seiten aus einer Seitengruppe ausgeblendet werden sollen (z. B. weil sie in einigen Sprachen nicht mit Inhalt gefüllt sind), so muss in den Einstellungen auf Seitenreferenzebene der Haken vor dem Eintrag „In Seitengruppe anzeigen“ entfernt werden. Dies führt dazu, dass die entsprechende Seite für die jeweilige Sprache nicht in der Seitengruppe berücksichtigt wird. (Allerdings wird die Seite trotzdem generiert.) Falls eine Referenz auf diese Seitengruppe gesetzt wird, so wird die oberste Seite referenziert. |
Register Nachrichten
Im Register Nachrichten befindet sich ein Nachrichtenbrett.
Eine ausführliche Dokumentation zur Nutzung von Nachrichtenbrettern befindet sich im Kapitel Nachrichtenbrett
Register Variablen
Die Inhalte aller Eingabeelemente der aktuellen Seite bzw. des aktuellen Absatzes werden innerhalb von FirstSpirit in Variablen hinterlegt. Auf dem Register „Variablen“ können Variablen definiert werden, über die Änderungen von Teilbaum zu Teilbaum realisiert werden sollen. Soll beispielsweise für die einzelnen Teilbereiche der Struktur ein unterschiedliches Layout (z. B. eine andere Hintergrundfarbe) verwendet werden, ist das über den Einsatz der sogenannten „Strukturvariablen“ möglich.
![]() Neue Variable anlegen, durch einen Klick auf dieses Icon öffnet sich ein Fenster, in dem der Name für die neue Variable eingetragen werden kann. Durch Bestätigen der Eingabe mit OK wird die neue Variable hinzugefügt, und es öffnet sich automatisch ein Fenster zum Editieren der neuen Variablen.
Neue Variable anlegen, durch einen Klick auf dieses Icon öffnet sich ein Fenster, in dem der Name für die neue Variable eingetragen werden kann. Durch Bestätigen der Eingabe mit OK wird die neue Variable hinzugefügt, und es öffnet sich automatisch ein Fenster zum Editieren der neuen Variablen.
![]() Variable löschen, durch einen Klick auf dieses Icon wird die ausgewählte Variable entfernt.
Variable löschen, durch einen Klick auf dieses Icon wird die ausgewählte Variable entfernt.
![]() Variable editieren, durch einen Klick auf dieses Icon öffnet sich ein Fenster zum Editieren der ausgewählten Variablen.
Variable editieren, durch einen Klick auf dieses Icon öffnet sich ein Fenster zum Editieren der ausgewählten Variablen.
In diesem Fenster kann man den Wert der Variable manuell eintragen oder man kann eine Seitenreferenz ![]() oder ein Medium
oder ein Medium ![]() als Wert auswählen.
als Wert auswählen.
Durch einen Klick auf die Schaltfläche Übernehmen wird der ausgewählte Variablenwert für die aktuelle Sprache übernommen.
Durch einen Klick auf die Schaltfläche Für alle Sprachen übernehmen wird der ausgewählte Variablenwert für alle Projektsprachen gleichzeitig übernommen.
 |
Die Variablen müssen innerhalb einer Vorlage referenziert werden, um einen Effekt hervorzurufen. Genaueres zur Programmierung von Vorlagen siehe Vorlagenentwicklung (→Online Dokumentation FirstSpirit). |
 |
Wird der Wert einer Variablen geändert, ohne die Struktur-Verwaltung freizugeben und danach eine Vorschau von einer Seite aus der Inhalte-Verwaltung angefordert, für deren Seitenreferenz diese Variable gültig ist, dann wird der Stand der Variable aus dem aktuellen (also nicht freigegebenen) Stand angezeigt. |