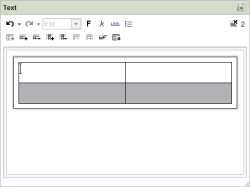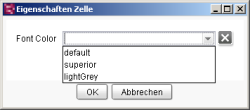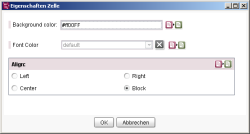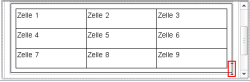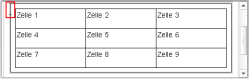Tabellen im Rich-Text-Editor integrieren
Im Rich-Text-Editor können auch Tabellen in den Textfluss integriert werden (sogenannte „Inline-Tabellen“). Hierbei bieten sie eine Vielzahl von Gestaltungsmöglichkeiten bis auf Zellenebene.
 |
Es hängt von den Vorgaben des Vorlagenentwicklers ab, ob die Inline-Funktion im Rich-Text-Editor zur Verfügung steht oder nicht. Ist die Symbolleiste  im Rich-Text-Editor vorhanden, steht auch die Inline-Tabellen-Funktion zur Verfügung. im Rich-Text-Editor vorhanden, steht auch die Inline-Tabellen-Funktion zur Verfügung. |
Um eine Tabelle in den Rich-Text-Editor einzufügen, wird der Cursor an die Position im Text gesetzt, an der die Tabelle eingefügt werden soll. Durch einen Klick auf das Icon ![]() wird eine neue Tabelle eingefügt. Stehen mehrere Vorlagen zur Verfügung, werden diese unterhalb des Icons zur Auswahl angezeigt. Steht nur eine Vorlage zur Verfügung, wird direkt eine Tabelle auf Basis dieser Vorlage im Rich-Text-Editor erstellt:
wird eine neue Tabelle eingefügt. Stehen mehrere Vorlagen zur Verfügung, werden diese unterhalb des Icons zur Auswahl angezeigt. Steht nur eine Vorlage zur Verfügung, wird direkt eine Tabelle auf Basis dieser Vorlage im Rich-Text-Editor erstellt:
Die Zeilen- und Spaltenanzahl sowie die Formatierung der eingefügten Tabelle ist von den Einstellungen des Vorlagenentwicklers abhängig.
Bearbeiten von Inline-Tabellen
Die Funktionen, die zur Bearbeitung der eingefügten Tabelle zur Verfügung stehen, sind von den Vorgaben des Vorlagenentwicklers abhängig, z. B. ob und wie viele Zeilen und Spalten hinzugefügt bzw. gelöscht, welches Format sie haben und ob und welche Zellen zusätzlich formatiert werden dürfen. Folgende Icons oberhalb der Tabelle sind nur in den Zellen aktiv, die laut Vorgabe des Entwicklers bearbeitet werden dürfen. Dazu muss der Cursor in die gewünschte Zelle gesetzt werden:
![]() Zeile hinzufügen, durch einen Klick auf dieses Icon wird der Tabelle eine Zeile unter der Zelle, in der sich der Textcursor befindet, hinzugefügt. Es können so viele Zeilen eingefügt werden, bis die vom Entwickler vorgegebene Maximalanzahl erreicht ist. Danach wird das Icon inaktiv, und es können keine weiteren Zeilen eingefügt werden.
Zeile hinzufügen, durch einen Klick auf dieses Icon wird der Tabelle eine Zeile unter der Zelle, in der sich der Textcursor befindet, hinzugefügt. Es können so viele Zeilen eingefügt werden, bis die vom Entwickler vorgegebene Maximalanzahl erreicht ist. Danach wird das Icon inaktiv, und es können keine weiteren Zeilen eingefügt werden.
Über die Kontextmenüfunktion „Zeile oberhalb einfügen“ kann eine neue Zeile auch über der ersten Zeile eingefügt werden.
![]() Zeile löschen, durch einen Klick auf dieses Icon wird aus der Tabelle die Zeile inklusive Inhalten gelöscht, in der sich der Textcursor befindet. Es können nur so viele Zeilen gelöscht werden, bis die Minimalzahl, die der Entwickler vorgegeben hat, erreicht ist. Danach wird das Icon inaktiv, und es können keine weiteren Zeilen gelöscht werden.
Zeile löschen, durch einen Klick auf dieses Icon wird aus der Tabelle die Zeile inklusive Inhalten gelöscht, in der sich der Textcursor befindet. Es können nur so viele Zeilen gelöscht werden, bis die Minimalzahl, die der Entwickler vorgegeben hat, erreicht ist. Danach wird das Icon inaktiv, und es können keine weiteren Zeilen gelöscht werden.
![]() Spalte hinzufügen, durch einen Klick auf dieses Icon wird der Tabelle eine Spalte rechts neben der Zelle hinzugefügt in der sich der Textcursor befindet. Es können so viele Spalten eingefügt werden, bis die vom Entwickler vorgegebene Maximalanzahl erreicht ist. Danach wird das Icon inaktiv, und es können keine weiteren Spalten eingefügt werden.
Spalte hinzufügen, durch einen Klick auf dieses Icon wird der Tabelle eine Spalte rechts neben der Zelle hinzugefügt in der sich der Textcursor befindet. Es können so viele Spalten eingefügt werden, bis die vom Entwickler vorgegebene Maximalanzahl erreicht ist. Danach wird das Icon inaktiv, und es können keine weiteren Spalten eingefügt werden.
Über die Kontextmenüfunktion „Spalte links einfügen“ kann eine neue Spalte auch links neben der ersten Spalte eingefügt werden.
![]() Spalte löschen, durch einen Klick auf dieses Icon wird aus der Tabelle die ganze Spalte inklusive Inhalten gelöscht, in der sich der Textcursor befindet. Es können nur so viele Spalten gelöscht werden, bis die Minimalzahl, die der Entwickler vorgegeben hat, erreicht ist. Danach wird das Icon inaktiv, und es können keine weiteren Spalten gelöscht werden.
Spalte löschen, durch einen Klick auf dieses Icon wird aus der Tabelle die ganze Spalte inklusive Inhalten gelöscht, in der sich der Textcursor befindet. Es können nur so viele Spalten gelöscht werden, bis die Minimalzahl, die der Entwickler vorgegeben hat, erreicht ist. Danach wird das Icon inaktiv, und es können keine weiteren Spalten gelöscht werden.
![]() Zellen verschmelzen, mehrere nebeneinander liegende Zellen können markiert und durch einen Klick auf dieses Icon miteinander verbunden werden. Der Inhalt der markierten Zellen bleibt dabei. Die Formatierung der linken, obersten Zelle wird dabei für die verschmolzene Zelle übernommen.
Zellen verschmelzen, mehrere nebeneinander liegende Zellen können markiert und durch einen Klick auf dieses Icon miteinander verbunden werden. Der Inhalt der markierten Zellen bleibt dabei. Die Formatierung der linken, obersten Zelle wird dabei für die verschmolzene Zelle übernommen.
![]() Zellen trennen, durch einen Klick auf dieses Icon werden zuvor verbundene Zellen wieder getrennt. Der Inhalt der verbundenen Zellen bleibt dabei erhalten und wird in die linke obere Zelle verschoben. Das Format der einzelnen Zellen wird wieder auf den Stand vor der Verschmelzung zurückgesetzt.
Zellen trennen, durch einen Klick auf dieses Icon werden zuvor verbundene Zellen wieder getrennt. Der Inhalt der verbundenen Zellen bleibt dabei erhalten und wird in die linke obere Zelle verschoben. Das Format der einzelnen Zellen wird wieder auf den Stand vor der Verschmelzung zurückgesetzt.
![]() Eigenschaften Zelle, durch einen Klick auf dieses Icon öffnet sich ein Fenster mit Eigenschaften, die der aktuellen Zelle zugewiesen werden können. Mehrere Zellen, auf die aufgrund der Vorgaben des Vorlagenentwicklers dieselbe Eigenschaft angewendet werden darf, lassen sich dabei gleichzeitig markieren und bearbeiten.
Eigenschaften Zelle, durch einen Klick auf dieses Icon öffnet sich ein Fenster mit Eigenschaften, die der aktuellen Zelle zugewiesen werden können. Mehrere Zellen, auf die aufgrund der Vorgaben des Vorlagenentwicklers dieselbe Eigenschaft angewendet werden darf, lassen sich dabei gleichzeitig markieren und bearbeiten.
Die gewünschte Eigenschaft kann aus der Combobox ausgewählt und über die Schaltfläche OK gespeichert werden. Mit einem Klick auf das Icon ![]() kann die Eigenschaft später wieder entfernt werden.
kann die Eigenschaft später wieder entfernt werden.
![]() Tabelle löschen, durch einen Klick auf dieses Icon wird die Tabelle, in der sich aktuell der Cursor befindet, samt Inhalten wieder entfernt.
Tabelle löschen, durch einen Klick auf dieses Icon wird die Tabelle, in der sich aktuell der Cursor befindet, samt Inhalten wieder entfernt.
Vorbelegung von Layout-Eigenschaften übernehmen/überschreiben
Die Layout-Eigenschaften einer Tabellenzelle werden vom Vorlagenentwickler über die Stilvorlagen definiert. Abhängig von der Konfiguration der Stilvorlagen können diese Layout-Eigenschaften beim Bearbeiten der Tabelle im Rich-Text-Editor jedoch geändert werden. In diesem Fall ist der Button „Eigenschaften Zelle“ im oberen Bereich des Rich-Text-Editors aktiv:

Ein Klick auf das Icon ![]() öffnet ein Fenster mit Eigenschaften, die der aktuellen Zelle zugewiesen werden können:
öffnet ein Fenster mit Eigenschaften, die der aktuellen Zelle zugewiesen werden können:
Mehrere Zellen, auf die aufgrund der Vorgaben des Vorlagenentwicklers dieselbe Eigenschaft angewendet werden darf, lassen sich dabei gleichzeitig markieren und bearbeiten.
Vom Vorlagenentwickler vorgegebene Werte werden durch eine rosafarbene Markierung gekennzeichnet. Diese Werte können sie manuell überschrieben werden oder mit einem Klick auf das Icon ![]() für die jeweilige Zelle übernommen werden. In beiden Fällen verschwindet die rosa Markierung. Mit einem Klick auf das Icon
für die jeweilige Zelle übernommen werden. In beiden Fällen verschwindet die rosa Markierung. Mit einem Klick auf das Icon ![]() kann der Wert jederzeit wieder auf den vom Entwickler vorgegebenen Wert zurückgesetzt werden.
kann der Wert jederzeit wieder auf den vom Entwickler vorgegebenen Wert zurückgesetzt werden.
Die gewünschten Eigenschaften können aus den Eingabekomponenten ausgewählt und über die Schaltfläche OK gespeichert werden. Mit einem Klick auf ![]() kann die Eigenschaft später wieder entfernt werden.
kann die Eigenschaft später wieder entfernt werden.
 |
Werden ungültige Werte für die Hintergrundfarbe verwendet (z. B. #ZZZZZZ), wird die betreffende Zelle im Rich-Text-Editor sowie in der Ausgabe später mit weißer Hintergrundfarbe angezeigt. |
Fließtext und Tabellen abwechseln
Um einen neuen Textabsatz vor einer Inline-Tabelle einzufügen, wird der Cursor in die erste Zelle der gewünschten Tabelle gesetzt und mit der Cursor-Taste nach links verschoben. Der Cursor wird nun folgendermaßen angezeigt (hier rot umrandet):
Mit der Enter-Taste wird dann ein neuer Textabsatz vor der Tabelle eingefügt.
Um einen neuen Textabsatz nach einer Inline-Tabelle einzufügen, wird der Cursor in die letzte Zelle der gewünschten Tabelle gesetzt und mit der Cursor-Taste nach rechts verschoben. Der Cursor wird nun folgendermaßen angezeigt (hier rot umrandet):
Mit der Enter-Taste wird dann ein neuer Textabsatz nach der Tabelle eingefügt.
Tastatursteuerung von Inline-Tabellen
Mithilfe der Cursor-Tasten ←, →, ↑ und ↓ kann man durch die Zellen von Inline-Tabellen navigieren (siehe auch Tastenkombination). Mit der Tab-Taste gelangt man in die jeweils nächste Zelle. Befindet sich der Cursor in der letzten Zelle einer Zeile, springt er in die erste Zelle der folgenden Zeile. Am Ende einer Tabelle wird mit Tab eine neue Zeile eingefügt, sofern dies die Vorgaben des Vorlagenentwicklers zulassen. Darf keine weitere Zeile mehr hinzugefügt werden, bleibt der Cursor an der aktuellen Position. Mit Umschalt+Tab kann der Cursor innerhalb der aktuellen Tabelle rückwärts durch die Zellen bewegt werden.
Durch Enter werden innerhalb einer Zelle neue Zeilen eingefügt. Mit der Rücktaste kann der Cursor durch leere Zellen wie mit der Cursor-Taste ← bewegt werden.
Weitere Formatierungsmöglichkeiten
Bei der Texteingabe kann der Redakteur alle Format- und Verweisvorlagen, die im Rich-Text-Editor zur Verfügung stehen, verwenden, z. B. fett, unterstrichen, interne und externe Links. Auch das Einfügen und Bearbeiten von (verschachtelten) Listen verhält sich ebenso wie in „einfachen“ Rich-Text-Editoren.