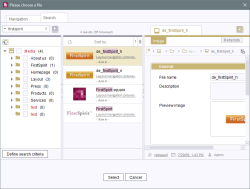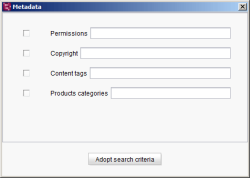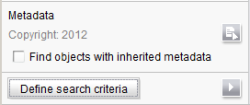Search tab
If you now switch to the “Search” tab, the stores defined by the template of the respective selection component can be searched through without having to navigate through the tree view. Search terms previously entered in the search field on the Navigation tab are retained when this switch is made.
Here too the view of the “Navigation” tab is divided into three parts. In addition to searching for a specific search term, search results can also be filtered (e.g., by editor or change period) and sorted.
Tree structure
The tree structure of the store(s) can be seen in the left-hand column. The checkboxes can be used to limit the search to individual folders. Lower-level folders are also included in the search and do not have to be additionally selected. To search, e.g., through the whole Media Store, the checkbox next to “Media” is selected. After a search has been performed, the number of hits in the respective folder is displayed in brackets after the folder name.
Define search criteria: This button can be used to define filters with which the search can be limited. Check marks in the list indicate which criteria are already active. The check marks are disabled by clicking them again.
- Editor: The
 icon can be used to limit the search to objects most recently edited by certain users or groups (see allocation of users and groups).
icon can be used to limit the search to objects most recently edited by certain users or groups (see allocation of users and groups). - Creator: The
 icon can be used to limit the search to objects created by certain users or groups.
icon can be used to limit the search to objects created by certain users or groups. - Modification period: This combobox can be used to limit the search to objects changed within a certain period. If the “user defined” option is selected, the calendar icons can be used to individually define the period.
- Creation period: This combobox can be used to limit the search to new objects created within a certain period. If the “user defined” option is selected, the calendar icons can be used to individually define the period.
- Object type: This combo box can be used to limit the search to certain types of object (images, files, pages).
- Metadata: If working with metadata has been configured for a project, this filter can be used to limit the search to objects for which specific metadata is defined. Another dialog opens, in which criteria and values can be defined for the metadata search:
The metadata input components defined for the project are displayed here. The respective checkbox must be enabled to search for specific metadata types (here “Permissions”, “Copyright”, etc.). In addition, it is possible to specify the specific value to be searched for, for each type. Click Adopt search criteria to copy the criteria into the search and to close the dialog again.
The criteria defined in the dialog are displayed in the search criteria area as follows:
Here the Find objects with inherited metadata option can be used to also define whether objects whose metadata was only inherited are also to be included in the search. If a checkbox is not selected, only search results which explicitly contain the value given for the search criterion in the metadata are taken into account.
The Edit icon can be used to change the criteria and values of the metadata search filter. For more information on how to use metadata.
- Number of search results: The selection list can be used to limit the number of search results. The “user defined” option enables the number to be individually defined. If the number of hits exceeds the number of search results defined here, a corresponding message is issued during the search.
Click Yes and the search is continued; all hits are subsequently displayed in the results list. Click No and the search is canceled; only the hits found up until then are displayed.
The search field above the tree structure can be used to search through all the text fields of the respective store by means of a full-text search. The search term must be at least three characters long. The search is started using ![]() or the Enter key. Alternatively, the search can also be started using
or the Enter key. Alternatively, the search can also be started using ![]() next to the Define search criteria button. Editorial content is also included in the search, e.g., texts in PDF files.
next to the Define search criteria button. Editorial content is also included in the search, e.g., texts in PDF files.
Results list
The results of the search are displayed in the middle column in the same way as those on the Navigation tab. During the search process, progress is displayed above the results list; after the search has finished, the total number of hits is displayed. The search term is highlighted in color in the results list and the path is also displayed. The sort options are also the same as those found on the Navigation tab.
Detailed view
The details of the object selected in the results list including all tabs are displayed in the right-hand column. The object opens within a new working space by clicking the icon ![]() .
.
The Select button is used to copy the object into the input component and then the dialog closes again.