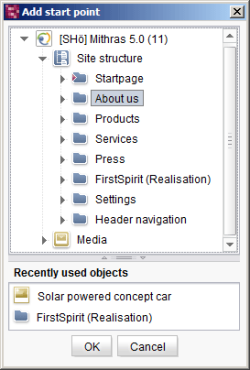Menu item "Project"
Switch Projects
| Table of contents |
This menu function can be used to close the currently open project and to reopen the project selection dialog. A new project can then be selected and opened in the dialog box.
 |
A warning is issued if objects in the open project are still in edit mode. If content has been changed in these objects and not yet saved, the changes are irrevocably lost when the project is changed! To prevent this, the user can use the search function in the menu bar to display objects in edit mode or the context menu of the icon Edit mode on/off. |
Generate project
Click this menu entry to generate the project on the server (see also Execute generation (→Documentation for Administrators) for further information about generations). After generation a log file is displayed with information on the process.
 |
The user must have the relevant permission to execute this menu function. |
Generate partial project
From time to time you may only want to generate a subset of a certain project. This type of partial generation can be started via this menu entry. Which nodes are taken into account depends on the configuration in the project properties (see Execute generation (→Documentation for Administrators)).
If the project administrator has set an option for the user in the project properties, they can select (in a new window) the pages or nodes to be generated from the Site Store or the Media Store respectively. By selecting a node from the Media Store, for example, media not taken into account in a previous generation can be additionally generated and deployed.
The triangle symbols can be used to further expand the respective Store. Several nodes can be selected by simultaneously pressing the Ctrl or Shift key. Click OK to perform partial generation for all selected start points (including all lower-level nodes). The address under which the selected start points are generated is given in a pop-up window; the Open URL in browser button can be used to open the address directly in the browser.
Access to generated project content is restricted in FirstSpirit. When the URL is opened in the browser, it is therefore possible to first display a login dialog. If the editor is already logged in to the system, the authentication information is automatically transferred (when the “Open URL in browser” button is clicked, for example).
 |
In addition to the nodes selected in the Add start point dialog, the project administrator can also define other start nodes in the project properties. These are also taken into account in the partial generation. Furthermore, settings which continue to affect generation could have been made in the project properties (see Execute generation (→Documentation for Administrators)). For example
|
To ensure data integrity is maintained, partial generations are only possible if the Site Store and/or Media Store has been released.
If the user has not configured an option for the project, the generation schedule starts as soon as the Generate partial project function is called. The nodes which the project administrator has defined in the project properties are included in the generation.
Execute schedule entry
This menu entry can be used to execute schedules, which have been configured for this project, directly (for information on schedules, see also Schedule entry planning (→Documentation for Administrators)). Clicking this menu entry opens a dialog box with a list of all schedules for this project that can be started directly.
 |
The user must have the relevant permission to execute this menu function. |
Administrator mode
If a user with server administrator permissions logs in on the server, initially they have only those permissions which the user would have without the server administrator option. If the server administrator permissions are to take effect, this can be activated via this menu entry.
The menu entry is only available if the “server administrator” option is activated for the logged-in user in the ServerManager user settings. This menu entry is deactivated by default. The activation only applies to the current project and the current session; when Site Architect is closed, the menu entry is deactivated again.
 If the logged-in user is the administrator, the menu entry is activated and cannot be deactivated.
If the logged-in user is the administrator, the menu entry is activated and cannot be deactivated.
 If the “block administrator” option is activated for the current project, the menu entry is available but cannot be activated.
If the “block administrator” option is activated for the current project, the menu entry is available but cannot be activated.
If the menu entry is deactivated (i.e., the server administrator permissions are withdrawn) while some elements are still being edited, the following note is displayed: “Note: some objects are still in edit mode. Saving changes to these objects may only be possible with administrator privileges.” In order to be able to save the object or objects, it may be necessary to activate “Administrator mode” again.
Close other sessions
Each user can work on several projects simultaneously. A further SiteArchitect must be started for each additional project.
This menu entry can be used to close all the sessions which the user has opened, except the active session. A confirmation prompt appears, asking whether the sessions should be closed or not.
 |
Changes that have not been saved are lost when a session is ended. |
This menu function is also used if the SiteArchitect has been accidentally and suddenly quit. In this case the edit mode can remain activated on the server for some time. Edit mode can be canceled using the Close other sessions function.
Exit
Click this menu item to exit SiteArchitect. A confirmation prompt appears here to prevent accidental exits. In addition, before exiting the user is reminded that objects are still in edit mode. If the changes are not saved they are lost when SiteArchitect is exited.