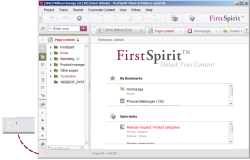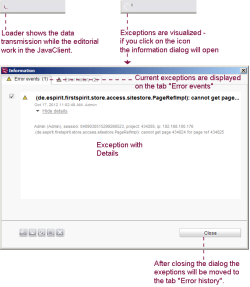Displaying errors
FirstSpirit provides a special infrastructure for collecting errors and exceptions. For this purpose, a loading icon is displayed in the bottom left area of SiteArchitect, which continuously indicates data transfer while editorial work is being done.
If an error message occurs, the load icon obtains a number, which represents the number of error messages that exist:
Click this icon to get further information about the error that occurred. An information dialog will open with an overview of the current exception (“Error events” tab).
Click the “Display details” link to open the complete stack trace of the exception. After closing the dialog or when exceptions are marked as “seen”, they will be moved to the “Error history” tab. The number of exceptions is shown in brackets on the respective tab.
One or more error messages can be selected in the information dialog.
Show details / Hide details: Click this link to show / hide detailed information about the error.
Add additional information: Click this link to open an area for adding extra information about the error, e.g.:
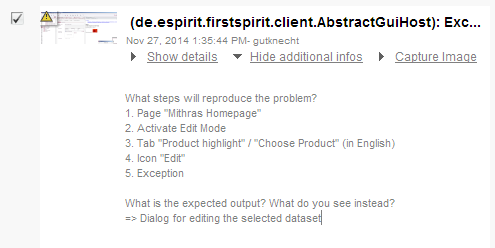
The default text can either be utilized or removed as required.
Capture image: Clicking this link switches the focus to SiteArchitect. You can take a screenshot by pressing Alt+CLICK. To switch back to the dialog without taking a screenshot, press ESC.
Send: Click this button to send the selected error messages to the FirstSpirit server along with the supplementary information that has been added manually and your screenshot in an error report. This information is also saved on the FirstSpirit Server when you close SiteArchitect. It can also be transferred automatically to the manufacturer Crownpeak. This function must have been configured accordingly by the FirstSpirit administrator.
![]() Copy selected elements onto the clipboard: This icon is used to copy the error messages of the selected elements onto the clipboard; they can then be subsequently further edited in other text programs.
Copy selected elements onto the clipboard: This icon is used to copy the error messages of the selected elements onto the clipboard; they can then be subsequently further edited in other text programs.
![]() Create report: This icon can be used to generate a system report in HTML format on the tab's selected elements. Apart from the information on the exception, such a report also contains other information which can be relevant for reproduction of the error:
Create report: This icon can be used to generate a system report in HTML format on the tab's selected elements. Apart from the information on the exception, such a report also contains other information which can be relevant for reproduction of the error:
- Project settings
- Operating system and server configuration
- SiteArchitect configuration (for example, settings for integrated preview)
- Object (technical and editorial information)
![]() Select all: This icon can be used to select all the elements of the tab.
Select all: This icon can be used to select all the elements of the tab.
![]() Deselect all: This icon can be used to cancel the selection of all the tab's elements.
Deselect all: This icon can be used to cancel the selection of all the tab's elements.
![]() Mark selected elements as seen: This icon is used to move the selected elements onto the “Error history” tab.
Mark selected elements as seen: This icon is used to move the selected elements onto the “Error history” tab.
![]() Remove selected entries: This icon is used to remove the selected elements from the information dialog. They are no longer displayed the next time the tab is opened.
Remove selected entries: This icon is used to remove the selected elements from the information dialog. They are no longer displayed the next time the tab is opened.
Close: If an exception has not been removed using the ![]() icon, it is retained within the current user session on closing the error dialog using the corresponding button and is displayed on the “Error history” tab the next time the info dialog is opened.
icon, it is retained within the current user session on closing the error dialog using the corresponding button and is displayed on the “Error history” tab the next time the info dialog is opened.