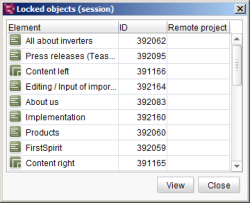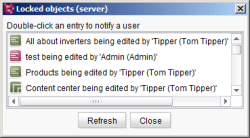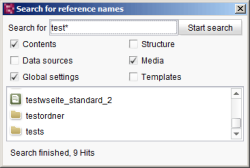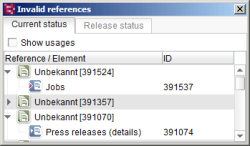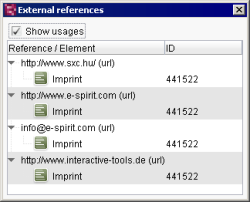Menu item "Search"
Locked objects (session)
The user can click this menu item to display all the objects of a project for which they themselves have activated edit mode. (As an alternative: context menu for icon Edit mode on/off.)
If an object in the selection list is selected, click the View button (or double-click the object) to switch the focus in the SiteArchitect's edit window directly to the selected object.
Locked objects (server)
The user can click this menu item to display all the objects of a project which are currently in edit mode and are therefore protected against access by other users. Apart from the name of the object, the list also contains information about which user is currently working with the object.
Double-click a table entry to open the “Send message” dialog box. The message is sent to the user currently working on the selected object by clicking the OK button and, if necessary, asks them to release the object for further editing by other users. The text can be edited before being sent, if required.
Search for ID
Each object in FirstSpirit has a unique identification number (ID). As these numbers are automatically assigned by the system, it is possible to know an ID but not to know which specific object it relates to. This function can be used to search for the object corresponding to an ID number.
Search for: The known ID is entered in this field. Click the Start search button to search for the ID number in the selected stores.
Click the object in the results list to switch the focus to the selected object in both the tree structure and the editing area.
If the check mark in front of certain stores is deactivated, these stores are excluded from the search. The search function will therefore display results quicker.
Search for reference names
Each object not only has its own ID (see above), but also a reference name, which must be unique for each store. Each object can be identified by its reference name. This function enables searches to be performed for reference names.
The reference name of an object and the language-dependent name of the object which, for example, is displayed in the project's tree view can differ. Reference names are only shown in the project if the “Reference Names” setting has been activated in the View – Preferred display language menu.
Reference names can also be called using the keyboard shortcut Alt+P (see keyboard shortcuts).
The search for reference names is performed in the same way as the search for ID.
Search with wildcards: One or several parts of the words in the search term can be replaced with the * wildcard.
Search text | Result (examples) |
|---|---|
Motor* | Motor, Motorway, Motorway junction |
*way | Carriageway, Motorway |
M*way* | Motorway, Motorway junction |
Search for invalid references
Deleting elements still referenced within the project (or by a defective project import) can cause invalid references to be present in the project. This can have negative effects, for example, if a reference to a page which no longer exists is opened using the navigation. As such reference errors are difficult to detect, the search function can be used to directly search for such defective places within the project. Click the menu entry to open the “Invalid references” dialog.
All invalid references in the project are displayed in the overview. According to the project status they are divided into invalid references in the current (i.e., not released) project status and invalid references in the release status. The references are displayed on two different tabs, according to their specific status. As the elements no longer exist in the project, in many cases only the former ID (within the project) can be displayed. It is possible to tell which type of reference it is from the icon.
Show usages: The usages of each invalid reference in the project can be displayed by activating the checkbox. The usages are displayed below the reference in the overview. Double-click the usage to switch the focus in SiteArchitect directly to the corresponding element in order to revise the invalid reference.
 |
If input components contain invalid references to media, files or pages, they are flagged with a red bar; invalid page references are highlighted in red. |
Search for external references
This menu item can be used to list all external references (e.g., references to external websites) used in the project. In this way, external links can be quickly determined and, for example, checked to see how up-to-date they are. All references in the project are displayed in the overview with the display name and ID of the section in which the reference is used. In the case of references in datasets from the Data Store, the reference name of the data source and the ID of the dataset are displayed. It is possible to tell which type of reference it is from the icon. Depending on which link template was used for the external link, the suffix “url” shows that the link in question is an Internet address and “email” shows that it is an e-mail address.
Show usages: The usages of each external reference in the project can be displayed by activating the checkbox. The usages are displayed below the reference in the overview. Double-click the usage to switch the focus in SiteArchitect directly to the corresponding element.