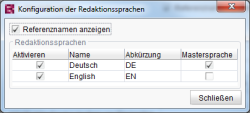Optionen
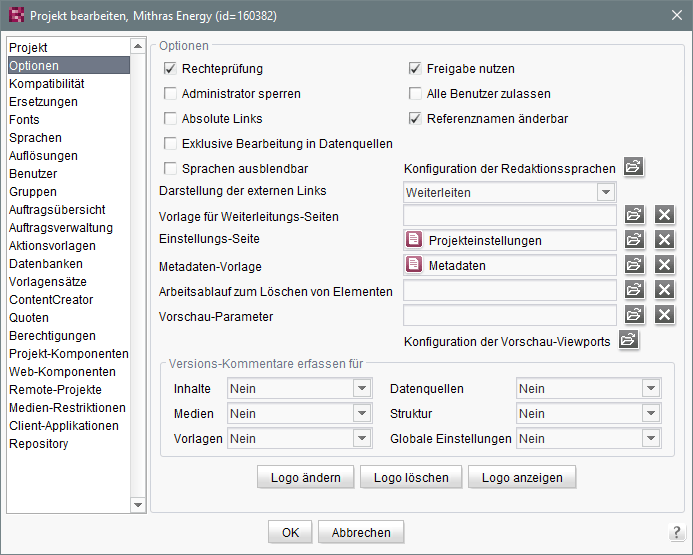
Rechteprüfung
Mit dieser Option kann definiert werden, ob eine Rechteprüfung für das Projekt verwendet werden soll.
Ist die Checkbox deaktiviert, erhalten die Benutzer automatisch volle Zugriffsrechte auf das Projekt. Sie können damit auf Menüfunktionen oder Objekte zugreifen, auf die normalerweise nur Projekt-Administratoren Zugriff erhalten.
Ist die Checkbox aktiviert, werden die Rechte der Benutzer ausgewertet. Ein Benutzer, der kein Projekt-Administrator ist, kann beispielsweise kein Projekt generieren. Diese Option ist bei der Neuanlage eines Projekts standardmäßig aktiviert.
Freigabe nutzen
Ist die Checkbox aktiviert, unterscheidet FirstSpirit zwischen dem freigegebenen und dem aktuellen Projektstand. Sobald eine Änderung im Projekt vorgenommen wird, muss diese durch einen Benutzer mit entsprechenden Rechten (z. B. durch den „Chefredakteur“) freigegeben werden. Ein nicht freigegebener Projektstand, beispielsweise einer Seite aus der Inhalte-Verwaltung, wird bei der nächsten Generierung nicht übernommen. (Stattdessen wird der letzte freigegebene Stand der Seite berücksichtigt.)
Ist die Checkbox deaktiviert, wird jede Änderung am Projekt automatisch in den Freigabestand übernommen („Autorelease“") und damit sofort wirksam.
 |
Der ContentCreator unterstützt keine Projekte, die nicht mit Freigaben arbeiten. |
Wird die Option neu aktiviert, erfolgt eine Abfrage „Soll eine Freigabeversion von allen Verwaltungen erstellt werden?“ Wird Ja gewählt, wird eine Freigabeversion aller Verwaltungen, mit Ausnahme der Vorlagen-Verwaltung, erzeugt. Dieser Vorgang kann einige Zeit in Anspruch nehmen. Wird Nein gewählt, wird die Freigabeoption aktiviert, ohne eine Freigabeversion der Verwaltungen zu erstellen. Diese Option ist bei der Neuanlage eines Projekts standardmäßig aktiviert.
Administrator sperren
Ist die Checkbox aktiviert, wird der Zugriff des Administrators, der bei der Erst-Installation eines FirstSpirit-Servers automatisch angelegt wird (Benutzer-ID 1, Login: Admin) auf dieses Projekt gesperrt (siehe Server- und Projekt-Administratoren). Dieser Administrator bekommt das Projekt nicht mehr in der Projektauswahlliste des SiteArchitect oder ContentCreator angezeigt und kann es nicht mehr bearbeiten. Die Aufgaben eines Server-Administrators können jedoch weiterhin wahrgenommen werden:
- neue Projekte anlegen / exportieren / löschen
- Benutzer anlegen
- die Einstellungen aller Projekte verändern
- Projekt-Administratoren definieren
- Editor- und Funktions-Komponenten installieren und deinstallieren
- spezielle Operationen des Serverbetriebs ausführen
Ist diese Option deaktiviert, kann der Server-Administrator außerdem die Aufgaben eines Projekt-Administrators wahrnehmen und das Projekt über die Projektauswahlliste im SiteArchitect und im ContentCreator auswählen.
Alle Benutzer zulassen
Ist die Checkbox aktiviert, erhalten alle auf dem Server bekannten Benutzer automatisch Zugriff auf das Projekt. Das bedeutet, Zugriff auf das Projekt erhalten auch Benutzer, die nicht explizit als Benutzer dem Projekt hinzugefügt wurden und damit nicht unter Projekteigenschaften „Benutzer“ (siehe Benutzer) aufgeführt werden, sondern alle Benutzer, die sich am Server authentifizieren konnten (z. B. über LDAP, SSO). Diese Benutzer gehören zu keiner internen Projektgruppe und haben, sofern sie nicht Mitglieder einer externen Projektgruppe sind, nur eingeschränkte Rechte im Projekt. Diese Rechte können über die Zugriffsrechte der Projektgruppe „Everyone“ konfiguriert werden. Der Zugriff auf das Projekt durch „externe Benutzer“ kann eingeschränkt werden, indem statt „alle Benutzer zulassen“ Mitglieder einer externen Gruppe Zugriff auf das Projekt erhalten. Auch diese müssen dem Projekt nicht mehr explizit als Benutzer hinzugefügt werden (weitere Informationen zu externen Gruppen siehe Gruppen).
Ist die Checkbox deaktiviert, müssen Benutzer, die Zugriff auf das Projekt erhalten sollen, explizit dem Projekt hinzugefügt werden (siehe Benutzer).
Absolute Links
Statt relativer Pfade für Seitenreferenzen lassen sich auch absolute Pfade generieren. Mit dieser Projekteigenschaft werden alle Referenzen auf Seiten beeinflusst. Der Präfix, der benötigt wird, um die absoluten Links zu vervollständigen, wird aus dem Feld „Präfix für absolute Pfade“ aus dem Generierungsauftrag gelesen (siehe Generierung ausführen). Diese Option bezieht sich nicht auf Medienreferenzen. Sollen Medienreferenzen mit absoluten Pfaden dargestellt werden, muss die Referenz mit dem Attribut abs versehen werden. Bei der Einstellung abs:2 wird der Präfix für Verweise auf Medien und Seiten nicht verwendet (siehe CMS_REF (→Online Dokumentation FirstSpirit) bzw. ref (→Online Dokumentation FirstSpirit)).
Referenznamen änderbar
Ist diese Checkbox aktiviert, können Referenznamen im betreffenden Projekt geändert werden.
Ist die Checkbox deaktiviert, können Referenznamen nicht geändert werden, der Menüpunkt „Referenznamen ändern“ (im SiteArchitect: Kontextmenü „Extras“ (→Handbuch FirstSpirit SiteArchitect)) ist ausgegraut.
Standardmäßig ist die Option beim Anlegen neuer Projekte aktiviert, so dass Referenznamen geändert werden können. Unabhängig von dieser Einstellung können Server- und Projekt-Administratoren Referenznamen jederzeit ändern.
 |
Von der Konfiguration der Option „Referenznamen änderbar“ in den Projekt-Eigenschaften ist die „Umbenennen“-Funktion (F9) im SiteArchitect nicht betroffen: Referenznamen von Elementen ohne UID (z. B. Absätze in der Inhalte-Verwaltung) können weiterhin über „Umbenennen“ geändert werden. Änderungen an Referenznamen von Absätzen können jedoch unterbunden werden, indem die Option „Referenznamen anzeigen“ in den Projekteigenschaften (siehe unten), deaktiviert wird. Dann ist eine Änderung nur über BeanShell (API) möglich. |
Exklusive Bearbeitung in Datenquellen
Ist diese Checkbox aktiviert, können Datenquellen nur noch exklusiv durch einen Benutzer bearbeitet werden. Für andere Benutzer ist die Bearbeitung eines Datensatzes in der Datenquelle solange nicht möglich.
Ist die Checkbox deaktiviert, wird Multi-User-Betrieb für Datenquellen angewendet, der jedoch zu Konflikten führen kann, wenn mehrere Redakteure versuchen, denselben Datensatz zu bearbeiten.
Die Option ist standardmäßig nicht aktiviert. Wird die Option aktiviert, wirkt sie sich auf alle Datenquellen im betreffenden Projekt aus, sowohl im SiteArchitect als auch im ContentCreator.
Zu Auswirkungen im SiteArchitect siehe auch FirstSpirit Dokumentation zum SiteArchitect, Abschnitt Verhalten im Multi-User-Betrieb (→Handbuch FirstSpirit SiteArchitect).
Rechteprüfung für Content Transport
Ist diese Checkbox aktiviert, muss der Benutzer im Zielprojekt über alle erforderlichen Rechte für alle vorzunehmenden Anpassungen verfügen (wie Ändern, Anlegen, Löschen).
Ist die Checkbox deaktiviert, erfolgt keine Rechteprüfung bei der Feature-Installation.
Diese Option ist bei der Neuanlage eines Projekts standardmäßig aktiviert.
Bei bestehenden Projekten ist es notwendig, die Checkbox zu aktivieren, wenn eine Rechteprüfung erwünscht ist.
Die Rechteprüfung basiert auf den vorhandenen Elementen im Zielprojekt. Beispielsweise kann man das Feature installieren, es ist jedoch möglich, dass danach bestimmte Elemente nicht mehr aktualisiert oder eingesehen werden können.
Sprachen ausblendbar
Ist diese Checkbox aktiviert, lassen sich im SiteArchitect im Menü Sichtbare Projektsprachen (→Handbuch FirstSpirit SiteArchitect) einzelne Projektsprachen benutzerspezifisch ausblenden. Dadurch wird erreicht, dass der Benutzer nur die für ihn relevanten Sprachen sehen kann. Blendet der Benutzer eine Sprache aus, wird der entsprechende Sprachreiter nicht mehr angezeigt, die Inhalte für diese Sprache werden jedoch weiterhin geladen.
 |
In den Formularen dürfen keine speicherverhindernden Pflichtfelder (z. B. „allowEmpty“) vorhanden sein, weil es sonst im ausgeblendeten Sprachkanal zu Fehlern bei der Validierung der Felder kommen kann. Dadurch können Änderungen in einer Sprache nicht gespeichert werden. |
 |
Das Ausblenden einer Sprache kann sich u. U. erst nach einem Neustart des SiteArchitect auswirken. Bei aktiviertem Bearbeitungsmodus wird ein Sprachreiter erst nach dem Verlassen des Bearbeitungsmodus und einer anschließenden Aktualisierung des Elements (F5) ausgeblendet. |
Im ContentCreator ermöglicht eine Aktivierung der Checkbox die Konfiguration der Sichtbarkeit von verfügbaren Projektsprachen:
Wird die Checkbox aktiviert, wird im ContentCreator unter dem Menüpunkt „Weitere Funktionen“ (3 Punkte) der Menüpunkt „Sprache“ / „Sichtbare Projektsprachen“ eingeblendet, über das User Inhalte in bestimmten Sprachen ausblenden können.
Standardmäßig ist die Checkbox deaktiv: der Menüpunkt wird dann nicht angezeigt und es können keine Sprachen ausgeblendet werden.
Siehe dazu auch entsprechende Seite in der Dokumentation zum ContentCreator (Redakteure).
Konfiguration der Redaktionssprachen
Mit einem Klick auf das Ordner-Icon hinter dem Eintrag „Konfiguration der Redaktionssprachen“ öffnet sich ein Konfigurationsdialog:
Referenznamen anzeigen: Ist die Checkbox aktiviert (Standardeinstellung), können neben den sprachabhängigen Anzeigenamen (vgl. „Aktivieren“) zusätzlich die sprachunabhängigen Referenznamen der Objekte angezeigt werden.
Aktivieren: Durch Aktivieren der Checkbox können Redaktionssprachen für ein Projekt festgelegt werden. Die „aktivierten“ Sprachen können anschließend im SiteArchitect als „Bevorzugte Anzeigesprache“ eingestellt werden (über das Menü „Ansicht“, siehe Bevorzugte Anzeigesprache (→Handbuch FirstSpirit SiteArchitect)). Die Redaktionssprachen wirken sich auf sprachabhängige Inhalte aus, die vom Vorlagenentwickler z. B. innerhalb von Seiten- oder Absatzvorlagen definiert wurden. Dem Redakteur werden die entsprechenden sprachabhängigen Beschriftungen beispielsweise im Formularbereich (Beschriftung der Eingabefelder, Tooltips, Elemente einer Combobox usw.) angezeigt und wirken sich auch auf die Anzeige der Objekte im Baum aus. Die Redaktionssprachen sind nicht zu verwechseln mit den Projektsprachen (vgl. Sprachen).
Name / Abkürzung: Name und Kürzel der gewünschten Redaktionssprache.
Mastersprache: Die aktivierte Checkbox in dieser Spalte kennzeichnet die Projekt-Mastersprache. Diese ist als Redaktionssprache standardmäßig aktiviert.
Darstellung der externen Links
Die Auswahl ist relevant, wenn in der Struktur-Verwaltung eines Projekts die Verknüpfung „externe Adresse (URL)“ verwendet werden soll (siehe dazu Seite Einstellungen auf Seitenreferenzebene (→Handbuch FirstSpirit SiteArchitect)). Seitenreferenzen können direkt auf eine externe Seite verweisen, in diesem Fall wird entweder eine direkte „Weiterleitung“ auf diese Seite ausgeführt (ohne dass die Seite auf dem FirstSpirit-Server abgelegt wird) oder eine Weiterleitung ausgeführt und zusätzlich die „Seite generiert“ und auf dem Server abgelegt.
Einstellungs-Seite
Hier kann eine Seitenvorlage aus dem Projekt ausgewählt werden, die als Grundlage für die Pflege der globalen Projekteinstellungen (siehe Projekteinstellungen (→Handbuch FirstSpirit SiteArchitect)) dienen soll. Die im Register „Formular“ der Seitenvorlage definierten GUI-Elemente werden im Verwaltungsbereich „Globale Einstellungen“ innerhalb der „Projekteinstellungen“ angezeigt und können mit Inhalten gefüllt werden. Die Inhalte werden im Generierungs- und Preview-Kontext wie Struktur-Variablen behandelt, die auf dem Wurzelknoten der Struktur-Verwaltung definiert wurden. Die Vorbereitung der Daten erfolgt durch die Seitenvorlage, wo zentral die Funktionen aufgerufen werden, die zur Manipulation der Projektkonfigurationsdaten benötigt werden. In der Vorlage berechnete Werte können ggf. per $CMS_SET(..)$ oder <CMS_HEADER>-Funktion in den Kontext eingefügt und so von jeder beliebigen Vorlage abgefragt werden.
Zu weiteren Informationen siehe auch in Glob. Einstellungen (→Online Dokumentation FirstSpirit).
Vorlage für Weiterleitungs-Seiten
Hier kann eine Seitenvorlage aus dem Projekt ausgewählt werden, die als Grundlage für Weiterleitungs-Seiten dienen soll.
Metadaten-Vorlage
In diesem Feld kann eine Seitenvorlage ausgewählt werden, die für die Metadaten des Projektes verwendet werden soll. Für weitere Informationen zu Metadaten siehe in Metadaten (→Online Dokumentation FirstSpirit) und Metadaten (→Handbuch FirstSpirit SiteArchitect).
 |
Im Gegensatz zur Auswahl von Seitenvorlagen im SiteArchitect ist die Vorlagenauswahl in diesem Bereich (sowohl für die Einstellungsseite als auch für die Metadaten-Vorlage) nicht eingeschränkt. Es werden immer alle verfügbaren Seitenvorlagen zur Auswahl angezeigt, auch Vorlagen, die als „versteckt“ markiert wurden (siehe dazu Seite Register Eigenschaften (→Online Dokumentation FirstSpirit)). |
Arbeitsablauf zum Löschen von Elementen
An das Löschen von Objekten werden häufig projektspezifische Anforderungen gestellt, beispielsweise wenn es um die Frage geht, ob und welche abhängigen Objekte zusätzlich gelöscht werden sollen und welche Abhängigkeiten ein Löschen verhindern. Daher ist es empfehlenswert, einen projektspezifischen Arbeitsablauf für das Löschen von Elementen zu erstellen. Der Arbeitsablauf, der hier ausgewählt wird, wird im
- SiteArchitect an alle Bedienelemente zum Löschen von Elementen (Icons der Menüleiste, Kontextmenüeintrag, Entf)
- ContentCreator an den Menüeintrag „Löschen“ im Menü „Inhalte“ gebunden (ist kein Arbeitsablauf ausgewählt, wird der Menüeintrag nicht eingeblendet).
Weiterführende Informationen zum Löschen von Elementen über einen Arbeitsablauf siehe Löschen über Arbeitsabläufe (→Online Dokumentation FirstSpirit).
Vorschau-Parameter
Neben den Displaygrößen der unterschiedlichen Ausgabegeräte (siehe unten: Option Konfiguration der Vorschau-Viewports) können auch andere Vorschau-Aspekte simuliert werden, z. B. benutzer- oder rollenspezifische Perspektiven. Seiteninhalte können dann per Mausklick so dargestellt werden, wie sie für spezielle Benutzergruppen (Frontend) sichtbar sind, z. B. Privatkunden, Partner oder Geschäftskunden („MPP“, „Multi Perspective Preview“).
Die Konfiguration erfolgt über eine Seitenvorlage im entsprechenden Projekt. Diese muss im Feld „Vorschau-Parameter“ ausgewählt werden. Die mithilfe der in der Seitenvorlage definierten Eingabekomponenten werden im SiteArchitect (Multi Perspective Preview (MPP) (→Handbuch FirstSpirit SiteArchitect)) und ContentCreator angezeigt und können vom Benutzer (Backend) ausgefüllt werden. Die vom Benutzer eingegebenen / gewählten Werte können für eine kontextbezogene Ausgabe der aktuellen Vorschauseite verwendet werden.
Folgende Eingabekomponenten bzw. Gestaltungselemente bieten sich für eine solche Seitenvorlage an:
- CMS_INPUT_CHECKBOX (CHECKBOX (→Online Dokumentation FirstSpirit))
- CMS_INPUT_COMBOBOX (COMBOBOX (→Online Dokumentation FirstSpirit))
- CMS_INPUT_RADIOBUTTON (RADIOBUTTON (→Online Dokumentation FirstSpirit))
- CMS_INPUT_TOGGLE (TOGGLE (→Online Dokumentation FirstSpirit))
- CMS_INPUT_TEXT (TEXT (→Online Dokumentation FirstSpirit))
- CMS_INPUT_DATE (DATE (→Online Dokumentation FirstSpirit))
- FS_BUTTON (BUTTON (→Online Dokumentation FirstSpirit))
- CMS_LABEL (LABEL (→Online Dokumentation FirstSpirit))
Auswertung in der FirstSpirit-Vorlage
Eine Auswertung in der Vorschauberechnung ist nicht möglich, da diese nicht benutzerspezifisch sondern projektweit erfolgt. Die Variablen können über JSP-Code oder JavaScript ausgewertet werden:
Auswertung während der Laufzeit (JSP)
Im Frontend-Server können die eingegebenen / gewählten Werte beispielsweise über JSP-Code ausgelesen werden. Siehe dazu FirstSpirit Access-API, Paket de.espirit.firstspirit.client.mpp, Interface PreviewParameter.
Auswertung während der Laufzeit (JavaScript)
Siehe dazu Multi Perspective Preview (→Online Dokumentation FirstSpirit) und FirstSpirit Access-API, Paket de.espirit.firstspirit.client.mpp, Interface MPPWebControl. Dieses Interface stellt auch Methoden zum Setzen von Parametern zur Verfügung.
Konfiguration der Vorschau-Viewports
Hier können unterschiedliche Vorschauansichten für das aktuelle Projekt konfiguriert werden („MPP“). Bei Betätigen des Icons ![]() öffnet sich folgendes Fenster:
öffnet sich folgendes Fenster:
Standardmäßig sind die drei Viewports „NOTEBOOK“, „TABLET“ und „SMARTPHONE“ mit den in der Abbildung dargestellten Werten vorkonfiguriert. Darüber hinaus kann der Viewport „DESKTOP“ konfiguriert werden, sowie weitere Viewports mit anderen Werten.
Icon: Vorgegebener Bezeichner der Ansicht. Diesen Bezeichnern sind Icons zugeordnet, die in SiteArchitect und ContentCreator im MPP-Bereich angezeigt werden und anhand derer der Benutzer die gewünschte Displaygröße für die Kontrolle der Webseiten-Inhalte identifizieren kann:
 DESKTOP
DESKTOP  NOTEBOOK
NOTEBOOK TABLET
TABLET SMARTPHONE
SMARTPHONE
Breite (in Pixeln): Breite der Ansicht in Pixeln. Für die Ansicht „DESKTOP“ sind standardmäßig 1280 Pixel hinterlegt.
Höhe (in Pixeln): Höhe der Ansicht in Pixeln. Für die Ansicht „DESKTOP“ sind standardmäßig 720 Pixel hinterlegt.
Skalierung (%): Die Vorschau in den vier wählbaren Ansichten im MPP-Bereich kann skaliert dargestellt werden. Über den hier angegebenen Wert kann definiert werden, in welcher Skalierung die jeweilige Ansicht initial dargestellt werden soll. Die Skalierung kann vom Benutzer aber geändert werden. Für die Ansicht „DESKTOP“ ist standardmäßig eine Skalierung von 100 % hinterlegt. Für eine realistischere Darstellung für Smartphones kann hingegen eine Skalierung auf 80 % sorgen.
Vorlagensatz: Über diese Klappliste kann ein Vorlagensatz gewählt werden, der für das Projekt zur Verfügung steht und für die jeweilige Ansicht berücksichtigt wird.
Viewports bearbeiten
Mit einem rechten Mausklick im Übersichtsfenster wird das Kontextmenü aufgerufen.
Über den Kontextmenü-Eintrag Neu kann dem Projekt eine der vier verfügbaren Ansichten hinzugefügt werden. In dem sich öffnenden Fenster wird die Ansicht „DESKTOP“ mit den standardmäßig hinterlegten (oben beschriebenen) Werten angezeigt:
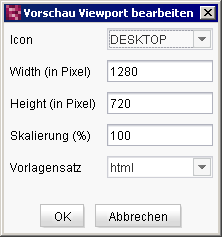
Vorschauansicht auswählen
Icon: Über diese Klappliste können andere Ansichten ausgewählt werden. Die Werte können je nach Projektspezifikation in den folgenden Feldern verändert werden.
Folgende Ansichten stehen dazu zur Verfügung:
- DESKTOP
- NOTEBOOK
- TABLET
- SMARTPHONE
Die Icons zu den Ansichten werden im MPP-Bereich in der Reihenfolge angezeigt, in der sie angelegt wurden. Bei einer Konfiguration wie in der Abbildung oben würde also links das Icon für die Notebook-Ansicht angezeigt, rechts daneben das Icon für die Tablet-Ansicht. Die Reihenfolge lässt sich durch die Kontextmenü-Einträge Nach oben verschieben und Nach unten verschieben anpassen.
Über den Kontextmenü-Eintrag Löschen in der Übersicht kann die jeweilige Ansicht entfernt werden.
Über den Kontextmenü-Eintrag Bearbeiten oder Doppelklick auf eine Ansicht kann diese bearbeitet werden.
 Viewports können auch über die FirstSpirit Access-API (Package de.espirit.firstspirit.access.project.mpp, Klassen MPPViewport, MPPViewport.Builder, MPPViewport.IconType, MPPViewportAgent, MPPViewports) erstellt, konfiguriert und gelöscht werden.
Viewports können auch über die FirstSpirit Access-API (Package de.espirit.firstspirit.access.project.mpp, Klassen MPPViewport, MPPViewport.Builder, MPPViewport.IconType, MPPViewportAgent, MPPViewports) erstellt, konfiguriert und gelöscht werden.
Versions-Kommentare erfassen für
Über diese Comboboxen kann für jeden Verwaltungsbereich des SiteArchitect einzeln festgelegt werden, ob ein Kommentar für Änderungen an Objekten abgefragt werden soll, wenn der Benutzer den Bearbeitungsmodus verlässt (siehe dazu auch Bearbeitung an/aus (→Handbuch FirstSpirit SiteArchitect)).
Folgende Optionen sind möglich:
- Ja, erzwingen: Wenn diese Option aktiviert ist, wird dem Benutzer die Kommentarzeile angezeigt. Sie kann erst dann mit OK geschlossen werden, wenn der Benutzer einen Text eingetragen hat.
- Ja, optional: Wenn diese Option aktiviert ist, wird dem Benutzer die Kommentarzeile angezeigt. Sie kann auch ohne Eintrag mit OK geschlossen werden.
- Nein: Wenn diese Option aktiviert ist, kann der Benutzer den Bearbeitungs-Modus verlassen, ohne die Kommentarzeile angezeigt zu bekommen.
Wird ein Kommentar beim Ändern eines Objekts eingegeben, wird dieser anschließend auch in der Versionshistorie des Objekts angezeigt.
Wird kein manueller Kommentar eingegeben, wird zu jeder Revision ein vom System erzeugter Kommentar gespeichert, z. B. „Speichern“. Im ContentCreator können standardmäßig keine manuellen Kommentare eingegeben werden, dort werden ausschließlich vom System erzeugte Kommentare verwendet.
Logo ändern / löschen / anzeigen
Das hier ausgewählte Logo wird an folgenden Stellen angezeigt:
- FirstSpirit SiteArchitect: Projekteinstiegsseite (Icon
 )
) - FirstSpirit ContentCreator: Projektauswahldialog
Logo ändern: Hier kann eine Grafik ausgewählt werden, die als Logo verwendet werden soll.
Logo löschen: Eine zuvor definierte Grafik wird gelöscht. Statt eines individuellen Logos erscheint das FirstSpirit-Logo.
Logo anzeigen: Es wird eine Vorschau des ausgewählten Logos angezeigt. Ist hier kein Logo vorhanden, wird standardmäßig das FirstSpirit-Logo angezeigt.