Auflösungen
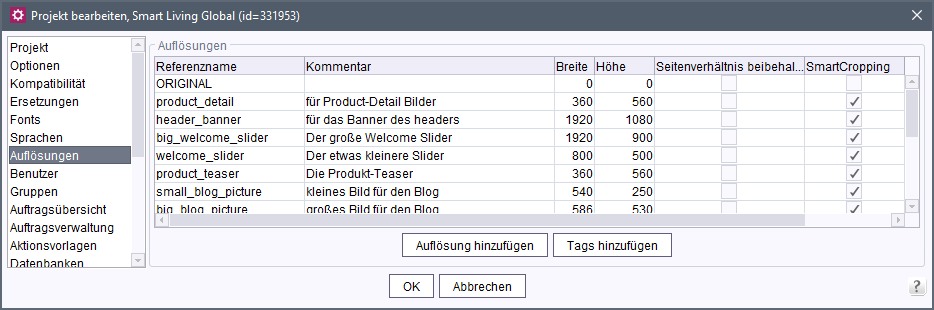
| Inhaltsverzeichnis |
• Tagging |
Hier sind alle Auflösungen aufgelistet, die für das Projekt definiert werden. Die Tabelle verfügt über die folgenden Spalten:
Übersicht
Referenzname
Hier wird der eindeutige technische Name angezeigt, der für eine Auflösung vergeben wurde. Dieser Name wird zur Identifizierung im Projekt benötigt und kann nachträglich nicht mehr geändert werden. Zunächst verfügt ein Projekt nur über die Auflösung „ORIGINAL“. Diese Auflösung repräsentiert das unveränderte Medium in der Auflösung, in der es in der Medien-Verwaltung eingefügt wurde (symbolisiert durch den Wert „0“ sowohl für Breite als auch Höhe). Zwischen Groß- und Kleinschreibung wird bei der Namensvergabe nicht unterschieden.
Kommentar
Eingabefeld für eine technische Beschreibung zur Auflösung. Diese Information wird nur innerhalb der Projekteigenschaften zur Verfügung gestellt.
Breite / Höhe
Hier wird die Breite bzw. Höhe einer Auflösung in Pixel angezeigt. Eine „0“ symbolisiert, dass sich die Breite bzw. Höhe aus dem Seitenverhältnis zur Originalauflösung ergibt. Der Maximalwert ist jeweils 18.918.
 |
Je höher die angegebenen Werte für Breite und / oder Höhe einer Auflösung sind, desto mehr Rechenzeit und Speicher wird für die Berechnung / Skalierung der Bilder benötigt. |
Seitenverhältnis beibehalten
Über diese Option kann festgelegt werden, ob das Seitenverhältnis des Originalbildes für die jeweilige Auflösung später bei der Ausgabe auf der Webseite berücksichtigt werden soll oder nicht. Ist die Option aktiviert, wird das Seitenverhältnis des Originalbildes beibehalten.
 |
Auflösungen, für die diese Option deaktiviert ist, können auf der Webseite gestaucht ausgegeben werden, wenn das Seitenverhältnis des Originalbildes nicht gleich dem Seitenverhältnis der entsprechenden Auflösung ist. Um dies zu unterbinden, sollte die Option aktiviert werden. |
SmartCropping
Sollen Bilder zugeschnitten werden, unterstützt die „Smart Cropping“-Funktion Redakteure im ContentCreator dabei, mit nur wenigen Klicks einen passenden Ausschnitt gleichzeitig für alle Auflösungen eines Bildes zu finden und zu bestimmen. Dies kann dann von Nutzen sein, wenn die Proportionen von angeliefertem Bildmaterial nicht zu den Proportionen und Größen passen, die für die Internetpräsenz benötigt werden. In anderen Fällen möchte der Redakteur für einige Bilder vielleicht einen anderen Ausschnitt in den „Mittelpunkt“ rücken.
Standardmäßig ist die „Smart Cropping“-Funktion für alle Auflösungen aktiviert. Um sie für einzelne Auflösungen initial zu deaktivieren, kann dies über diese Checkbox eingestellt werden:
Auflösungen, für die die Checkbox deaktiviert ist, werden der Gruppe „Manuelle Zuschnitte“ zugeordnet. Diese werden aus der Wahl eines Fokusbereichs ausgenommen; Zuschnitte für Auflösungen dieser Gruppe werden einzeln manuell vorgenommen. Für Auflösungen der Gruppe „Manuelle Zuschnitte“ können Redakteure die „Smart Cropping“-Funktion jedoch bei Bedarf selbst im Zuschnittsdialog im ContentCreator aktivieren. (Siehe auch Dokumentation zum ContentCreator (Redakteure).)
Ausnahme: Die Auflösung „ORIGINAL“ kann im ContentCreator nicht bearbeitet werden, daher kann auch die Option „SmartCropping“ auch nicht für diese Auflösung aktiviert werden.
Hinweis: Bei „SmartCropping“ handelt es sich um ein System-Tag. Es kann nicht entfernt oder umbenannt werden. Siehe dazu auch folgenden Abschnitt.
Tagging
Über Tags können Auflösungen kategorisiert werden. Auf diese Tags kann dann in einer Medien-Generierung oder per API zugegriffen werden, um so beispielsweise die zu generierenden Auflösungen einschränken zu können. Die Tags können für die gewünschten Auflösungen durch Anklicken aktiviert bzw. deaktiviert werden.
Das System-Tag SmartCropping ist für jede Auflösung vorhanden, kann weder entfernt und umbenannt werden. Jedoch kann es durch Anklicken für die gewünschte Auflösung de- oder wieder aktiviert werden.
Neue Tags können über die Schaltfläche „Tags hinzufügen“ erstellt werden. Diese werden allen vorhandenen Auflösungen hinzugefügt. Um eine Auflösung mit dem neuen Tag zu versehen („taggen“), muss es in der Tabelle für die gewünschte Auflösung aktiviert werden.
Auswertung in der Generierung: Um in einer Medien-Generierung nur die Auflösungen zu erzeugen, für die ein oder mehrere Tags aktiviert ist, verwenden Sie die Variable media_resolution_tags. Und zwar im Auftrag „Generierung ausführen“, auf dem Register „Erweitert“ im Bereich Variablen.
Mehrere Tags können durch Komma separiert angegeben werden.
Die Variable wird nur berücksichtigt, wenn der Startpunkt in der Medien-Verwaltung liegt (Register „Eigenschaften“, „Teilgenerierung durchführen für folgende Startpunkte“).
Auch in der JSON-Ausgabe wird die Variable media_resolution_tags ausgelesen. Sie kann dafür im Auftrag, in den entsprechenden Vorlagen oder per API über die Methode additionalContext(); des Interface RenderingAgent.Renderer (FirstSpirit Access-API, Package de.espirit.firstspirit.agency) gesetzt werden.
Zugriff über die API: Über die Methoden getTags(); und setTags(); (FirstSpirit Access-API, Interface Resolution, Package de.espirit.firstspirit.access.project) können die Tags einer Auflösung per API ermittelt bzw. neue hinzugefügt werden.
Über die Methode getResolutionsByTag (FirstSpirit Access-API, Interface ResolutionAgent, Package de.espirit.firstspirit.agency) können die Auflösungen ermittelt werden, für die ein oder mehrere Tags aktiviert ist.
Ob für eine Auflösung das Tag SmartCropping gesetzt ist, kann über die Methode isSmartCropping() im Interface Resolution (FirstSpirit Access-API, Package de.espirit.firstspirit.access.project) ermittelt werden.
Detailansicht
Neben den oben beschriebenen Eigenschaften (Referenzname, Kommentar, Breite und Höhe der Auflösung...) können optional sprachabhängige Anzeigenamen und sprachabhängige Beschreibungen für eine Auflösung in allen Redaktionssprachen definiert werden. Der Anzeigename wird in den Clients zur Identifizierung der Auflösung verwendet, die Beschreibung im SiteArchitect als Tooltip zur jeweiligen Auflösung in der Medien-Verwaltung angezeigt.
Eingaben in die Pflichtfelder „Referenzname“, „Kommentar“, „Breite“ und „Höhe“ sowie „Seitenverhältnis beibehalten“ können nachträglich nicht mehr geändert werden.
Es können keine Auflösungen mit den Namen „preview“ / „PREVIEW“ oder „original“ /„ORIGINAL“ angelegt werden, da es sich hierbei um reservierte, interne Bezeichner handelt.
Wird im FirstSpirit-SiteArchitect eine „bevorzugte Anzeigesprache“ (siehe Bevorzugte Anzeigesprache (→Handbuch FirstSpirit SiteArchitect)) definiert, werden die entsprechenden sprachabhängigen Anzeigenamen der Auflösungen im SiteArchitect angezeigt.
Standardmäßig ist für neue Auflösungen das System-Tag SmartCropping vergeben. Das Tag sorgt dafür, dass die „SmartCropping“-Funktionalität im ContentCreator für die betreffende Auflösung verwendet wird. Soll die „SmartCropping“-Funktionalität für eine neu angelegte Auflösung nicht verwendet werden, entfernen Sie das Tag aus dem Feld. Geben Sie bei Bedarf andere Tags ein oder lassen Sie das Feld leer.
Nachdem die neue Auflösung für Medien definiert wurde, erscheint in der Medien-Verwaltung eine neue Auflösungszeile (siehe Bild-Ebene (→Handbuch FirstSpirit SiteArchitect)).
 |
Die Namen von gelöschten Auflösungen dürfen nicht wieder verwendet werden, da sonst Medien übernommen werden könnten, die nach der gelöschten Auflösung berechnet wurden. |
Kontextmenü
Mit einem rechten Mausklick im Übersichtsfenster wird das Kontextmenü aufgerufen:
Ändern
Mit dieser Funktion können folgende Eigenschaften einer markierten Auflösung bearbeitet werden:
- die sprachabhängigen Anzeigenamen
- die sprachabhängigen Beschreibungen
- Tags
Alle anderen Eigenschaften können nachträglich nicht mehr verändert werden.
Reihenfolge
Eine Position auf-/abwärts: Mithilfe dieser Funktion kann die markierte Auflösung in der Tabelle nach oben bzw. unten verschoben werden. Die Reihenfolge der Auflösungen in dieser Tabelle wirkt sich auch auf die Darstellung in der Medien-Verwaltung des FirstSpirit SiteArchitect aus.
An letzte Position setzen: Mithilfe dieser Funktion kann die markierte Auflösung an die unterste Position in der Liste gesetzt werden.
Die Reihenfolge der Auflösungen kann zusätzlich zur Verwendung des Kontextmenüs auch per Mauszeiger (Drag-and-drop) sowie per Tastatur geändert werden. Dazu kann mit den Pfeiltasten in der Tabelle navigiert und die Zeilen mit gedrückter Strg-Taste verschoben werden.
Tags
Tags hinzufügen: Mithilfe dieser Funktion können neue Tags erstellt werden. Diese werden allen vorhandenen Auflösungen hinzugefügt. Um eine Auflösung mit dem neuen Tag zu versehen („taggen“), muss es in der Tabelle für die gewünschte Auflösung aktiviert werden.
Tag umbenennen: Mithilfe dieser Funktion kann das gewählte Tag für alle Auflösungen umbenannt werden.
Ausnahme: Das System-Tag SmartCropping kann nicht umbenannt werden.
Tag entfernen: Mithilfe dieser Funktion kann das gewählte Tag aus allen Auflösungen entfernt werden.
Ausnahme: Das System-Tag SmartCropping kann nicht entfernt werden.


