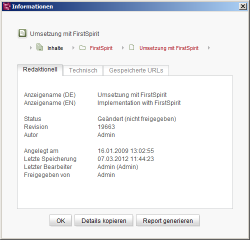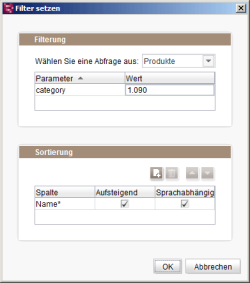Funktionen unter dem Kontextmenü „Extras“
| Inhaltsverzeichnis |
Die Kontextmenü-Funktionen unter „Extras“ stehen nur auf ausgewählten Objekten in den einzelnen Verwaltungen zur Verfügung.
Freigabe
Die Funktion steht auf folgenden Objekten zur Verfügung: Wurzelknoten, Ordner, Seite ![]() , Medium
, Medium ![]() , Seitenreferenz
, Seitenreferenz ![]() , Dokumentengruppe
, Dokumentengruppe ![]()
 |
Diese Funktion steht nur Administratoren zur Verfügung. |
Über diese Funktion kann das aktuelle Objekt direkt freigegeben oder eine spezifische Freigabeoption verwendet werden.
Siehe ausführliche Dokumentation zu den Spezifischen Freigabeoptionen.
Metadaten löschen
Die Funktion steht auf folgenden Objekten zur Verfügung: Wurzelknoten, Ordner, Seite ![]() , Medium
, Medium ![]() , Seitenreferenz
, Seitenreferenz ![]() , Dokumentengruppe
, Dokumentengruppe ![]() .
.
Über diese Funktion können alle Metadaten, die für die aktuelle Ebene in der Baumstruktur definiert wurden, gelöscht werden.
Rechte ändern
Die Funktion steht auf folgenden Objekten zur Verfügung: Wurzelknoten, Ordner, Seite ![]() , Medium
, Medium ![]() , Seitenreferenz
, Seitenreferenz ![]() , Dokumentengruppe
, Dokumentengruppe ![]() , Datenquelle
, Datenquelle ![]()
Über diese Funktion können die Rechte für den aktuellen Knoten in der Baumstruktur definiert werden.
Siehe ausführliche Dokumentation zur Definition von Rechten.
Übernahme von Vorlageänderung
Diese Funktion steht nur auf Seitenvorlagen ![]() zur Verfügung.
zur Verfügung.
Über diese Funktion können Änderungen an der Definition der Inhaltsbereiche einer Seitenvorlage (siehe dazu Register Eigenschaften (→Online Dokumentation FirstSpirit)) für bestehende Seiten übernommen werden.
Wird beispielsweise innerhalb einer Seitenvorlage ein Inhaltsbereich hinzugefügt, so wirkt sich diese Änderung nicht automatisch auf bestehende Seiten der Inhalte-Verwaltung aus. Um bei einer Änderung an einer Seitenvorlage die bestehenden Seiten zu aktualisieren, kann die Funktion „Übernahme von Vorlagenänderungen“ verwendet werden.
Die Funktion prüft die Definition der Inhaltsbereiche in der Seitenvorlage gegen die Inhaltsbereiche der Seiten, die diese Vorlage verwenden:
- Werden Inhaltsbereiche gefunden, die in der Vorlage definiert, aber auf der bestehenden Seite nicht vorhanden sind, werden diese Inhaltsbereiche in der Seite hinzugefügt.
- Werden umgekehrt Inhaltsbereiche gefunden, die in der Vorlage fehlen, aber in der Seite vorhanden sind, so
- werden diese aus der Seite entfernt, wenn sie keine Absätze enthalten.
- bleiben diese auf der Seite erhalten, wenn sie Absätze enthalten.
Schreibschutz löschen
Über diese Funktion kann ein Schreibschutz aufgehoben werden, der durch einen aktiven Arbeitsablauf auf dem ausgewählten Objekt besteht. (Der Schreibschutz wird durch kursive Schrift im Baum dargestellt.)
Zur Vorlage springen
Die Funktion steht auf folgenden Objekten zur Verfügung: Seite ![]() , Absatz
, Absatz ![]() , Datenquelle
, Datenquelle ![]() , Datensatz
, Datensatz ![]()
Über diese Funktion kann zu der Vorlage in der Vorlagen-Verwaltung gesprungen werden, die für das ausgewählte Objekt verwendet wird. Der Name der verwendeten Vorlage wird auch rechts unten in der Statuszeile angezeigt. Mit einem Klick gelangt man zur entsprechenden Vorlage in der Vorlagen-Verwaltung.
Andere Vorlage wählen
Die Funktion steht auf folgenden Objekten zur Verfügung: Seite ![]() , Absatz
, Absatz ![]()
 |
Diese Funktion steht nur Administratoren zur Verfügung. |
Über diese Funktion ist es möglich, für einzelne Seiten oder Absätze eine andere Vorlage auszuwählen.
Nach dem Klicken öffnet sich ein Auswahldialog mit allen für diesen Knoten zur Verfügung stehenden Seiten- oder Absatzvorlagen. Bestehende Inhalte werden nach Möglichkeit in gleiche Eingabeelemente der neuen Vorlage übernommen.
 |
Wird eine neue Seitenvorlage ausgewählt, für die nicht alle derzeit auf der Seite vorhandenen Absatzbereiche und Absätze zugelassen sind, dann wird der Vorgang abgebrochen. Es erscheint der Hinweis „Die ausgewählte Vorlage kann nicht verwendet werden.“ Über die Versionshistorie in der Inhalte-Verwaltung kann bei Bedarf ein Stand mit der alten Vorlage und allen zu dem Zeitpunkt vorhandenen Inhalten wiederhergestellt werden. |
Zum Quellabsatz springen
Die Funktion steht auf folgenden Objekten zur Verfügung: Absatzreferenz ![]()
Über diese Funktion kann der referenzierte Absatz in der Baumstruktur angezeigt werden, und bei Bedarf (und entsprechender Berechtigung) bearbeitet werden (siehe auch Absatzreferenzen in der Inhalte-Verwaltung anlegen).
Gültigkeitszeitraum bearbeiten
Die Funktion steht auf folgenden Objekten zur Verfügung: Absatz ![]()
Über diese Funktion lässt sich festlegen, in welchem Zeitraum ein Absatz auf der Webseite dargestellt werden soll.
Gültigkeitszeitraum definieren: Durch Aktivieren dieser Option kann ein Gültigkeitszeitraum für den ausgewählten Absatz festgelegt werden.
Gültigkeitsbeginn: Durch einen Klick auf das Kalender-Icon hinter der Zeile, öffnet sich ein neues Fenster, in dem der Gültigkeitsbeginn auf die Minute genau eingestellt werden kann.
Gültigkeitsende: Anschließend kann durch einen Klick auf das Kalender-Icon hinter der Zeile, auf die gleiche Weise das Ende der Gültigkeit eingestellt werden.
Unbefristet gültig: Ist diese Option aktiv, dann ist der ausgewählte Absatz ab dem Gültigkeitsbeginn unbefristet gültig. Das Festlegen eines Gültigkeitsendes wird dann nicht mehr berücksichtigt.
Außerhalb des Zeitraums wird der Absatz nicht auf der Webseite generiert. Wenn ein Gültigkeitszeitraum definiert ist, so wird dieser in der Statuszeile angezeigt, sobald der Absatz in der Baumansicht selektiert wird.

Statuszeile mit definiertem Gültigkeitszeitraum
Der Gültigkeitszeitraum wird grau dargestellt, wenn das aktuelle Datum innerhalb des festgelegten Zeitraumes liegt und rot dargestellt, wenn das aktuelle Datum außerhalb der festgelegten Gültigkeit liegt.
Verwendungen anzeigen
Strg+U
Die Funktion steht auf folgenden Objekten zur Verfügung: Seite ![]() , Absatz
, Absatz ![]() , Datensatz
, Datensatz ![]() , Medium
, Medium ![]() , Seitenreferenz
, Seitenreferenz ![]() .
.
Über diese Funktion lässt sich feststellen, an welcher bzw. welchen anderen Stelle/n im Projekt das jeweilige Objekt referenziert wird. Es öffnet sich ein Fenster, in dem die verwendenden Stellen aufgelistet werden.
Auf Vorlagen oder Datensätzen
Wird die Funktion auf Vorlagen oder Datensätzen aufgerufen, können die referenzierenden Objekte zusätzlich zum aktuellen auch im freigegebenen Stand angezeigt werden. Über die Schaltfläche Aktuellen Stand anzeigen bzw. Freigabestand anzeigen kann das Objekt im jeweiligen Stand angezeigt werden.
Der aktuelle Stand kann alternativ durch einen Doppelklick auf der betreffenden Referenz angezeigt werden. Ist das Objekt nur im letzten freigegebenen Stand vorhanden, dann wird es durch einen Doppelklick in diesem Stand angezeigt.
Auf allen anderen Objekttypen
Wird die Funktion auf einem anderen Objekttyp aufgerufen, dann wird immer nur der aktuelle Stand der referenzierenden Elemente berücksichtigt. Über die Schaltfläche Anzeigen oder durch einen Doppelklick auf die betreffende Referenz kann zum jeweiligen referenzierenden Element gewechselt werden.
Referenznamen ändern
Die Funktion steht auf folgenden Objekten zur Verfügung: Ordner, Seite ![]() , Medium
, Medium ![]() , Seitenreferenz
, Seitenreferenz ![]() , Dokumentengruppe
, Dokumentengruppe ![]() , Datenquelle
, Datenquelle ![]()
Jedes FirstSpirit-Objekt hat einen Referenznamen, der pro Verwaltungsbereich eindeutig sein muss. Anhand des Referenznamen lässt sich jedes Objekt identifizieren.
 |
Referenznamen werden im Projekt nur angezeigt, wenn die Checkbox „Referenznamen anzeigen“ im Menüpunkt Ansicht – Bevorzugte Anzeigesprache aktiviert wurde. |
In der Regel werden Referenznamen beim Anlegen von Objekten automatisch vergeben und richten sich nach dem Anzeigenamen. Über den Menüpunkt „Referenznamen ändern“ können Referenznamen nachträglich geändert werden. Dazu benötigt der Benutzer das Recht „Ändern“ auf dem jeweiligen Objekt. Der Referenzname sollte nur geändert werden, wenn das Objekt im Projekt noch nicht referenziert wird (z. B. ein Bild wird noch auf keiner Seite oder in keinem Absatz der Inhalte-Verwaltung verwendet oder eine Seite der Inhalte-Verwaltung wird noch nicht in der Struktur-Verwaltung verwendet („Seitenreferenz“)), da die bestehende Referenz sonst ungültig wird. Es wird folgender Dialog angezeigt
Der Referenzname darf maximal 128 Zeichen lang sein. Wird der Referenzname trotz bestehender Referenz geändert, muss ggf. die Referenz per Neu-Auswahl manuell wiederhergestellt werden.
Der Menüeintrag kann je nach Einstellungen des Projektadministrators unabhängig vom Recht „Ändern“ ausgegraut sein, der Referenzname kann dann nicht geändert werden.
Eigenschaften anzeigen
Alt+P
Die Funktion steht auf folgenden Objekten zur Verfügung: Wurzelknoten, Ordner, Seite ![]() , Absatz
, Absatz ![]() , Absatzreferenz
, Absatzreferenz ![]() , Medium
, Medium ![]() , Seitenreferenz
, Seitenreferenz ![]() , Dokumentengruppe
, Dokumentengruppe ![]() , Datenquelle
, Datenquelle ![]() , Datensatz
, Datensatz ![]()
Über diese Funktion können technische und redaktionelle Informationen zu einzelnen Projektinhalten in einem separaten Dialog eingeblendet und zu einem Systemreport zusammengefasst werden. Die Informationen können dabei je nach Objekt-Typ variieren.
Über den Pfad kann zu anderen Objekten in der Baumstruktur navigiert werden. So können die Eigenschaften zu weiteren Objekten angezeigt werden, ohne das Fenster zu schließen.
OK: Über diese Schaltfläche wird der Dialog wieder geschlossen.
Details kopieren: Über diese Schaltfläche können alle Informationen des Dialogs in die Zwischenablage übertragen werden.
Report generieren: Über diese Schaltfläche können die Informationen in Form eines Systemreports als HTML-Seite ausgegeben werden. Dazu kann ein zusätzlicher Kommentar, beispielsweise eine Fehlerbeschreibung, eingegeben werden.
Register Redaktionell
Auf diesem Register werden die redaktionell relevanten Eigenschaften eines Objekts angezeigt:
Anzeigename: Die sprachabhängigen Anzeigenamen des Objektes werden angezeigt.
Status: zeigt den Status an (z. B. „Nicht freigegeben“, „Freigegeben“, „Geändert (nicht freigegeben)“)
Revision: zeigt die Revision an
Autor: Name des Benutzers, der das Objekt angelegt hat
Angelegt am: Zeitpunkt, zu dem das Objekt im SiteArchitect angelegt wurde, mit Datum und Uhrzeit
Letzte Speicherung: Zeitpunkt, zu dem das Objekt zuletzt gespeichert wurde, mit Datum und Uhrzeit
Letzter Bearbeiter: Name des Benutzers, der das Objekt zuletzt bearbeitet hat
Freigegeben von: Name des Benutzers, der das Objekt freigegeben hat
Register Technisch
Auf diesem Register werden die technisch relevanten Eigenschaften eines Objekts angezeigt:
Label-Path: Pfad zum aktuellen Objekt (Anzeigenamen)
Referenzname (UID): Referenzname (UID) des Objekts
UID-Path: Pfad zum aktuellen Objekt (Referenznamen)
ID: ID des Objekts
ID-Path: Pfad zum aktuellen Objekt (IDs)
 |
Die Pfad-Informationen können auch über das Tastaturkürzel Strg+Umschalt+Q angefordert werden. |
Template-Name: Anzeigename der zugrundeliegenden Vorlage
Template-ID: ID der zugrundeliegenden Vorlage
Je nach Objekt-Typ wird ein Verweis Template anzeigen ausgegeben, über den direkt zur zugrundeliegenden Vorlage gewechselt werden kann.
Register Gespeicherte URLs
Auf diesem Register werden die für die aktuelle Seite gespeicherten URLs angezeigt. Sie können durch den Kontextmenüeintrag „Extras - Gespeicherte URLs zurücksetzen“ auf Seitenreferenzen zurückgesetzt werden (näheres siehe URL-Einstellungen).
Abhängigkeiten anzeigen
Strg+R
Über diese Funktion können die Abhängigkeiten des ausgewählten Objekts anhand eines Referenzgraphs betrachtet werden. Damit ist es auch in komplexen Projekten möglich, die Abhängigkeiten eines Objekts zu identifizieren. Referenzgraphen einzelner Datensätze der Datenquellen-Verwaltung werden über das Kontextmenü des jeweiligen Datensatzes aufgerufen.
Siehe ausführliche Dokumentation des Referenzgraphs.
Angezeigte Zeilen freigeben
Die Funktion steht auf folgenden Objekten zur Verfügung: Datenquelle ![]()
 |
Diese Funktion steht nur Administratoren zur Verfügung. |
Durch Aufrufen dieser Funktion können alle Datensätze freigegeben werden, die in Abhängigkeit von den aktuellen Filtereinstellungen der Datenquelle angezeigt werden. Dabei werden alle zur Verfügung stehenden Filtereinstellungen berücksichtigt:
- persistenter Filter über Kontextmenü „Extras / Filter setzen“ auf der Datenquelle
- temporärer Filter über den Link „Filter setzen“ oberhalb der Tabelle
- temporärer Filter über den Link „Suche“ oberhalb oder das Icon „Datensuche“ unterhalb einer Tabelle,
- temporäre Anzahleinschränkung über die Combobox oberhalb der Tabelle.
Filter setzen
Die Funktion steht auf folgenden Objekten zur Verfügung: Datenquelle ![]()
Diese Funktion wird verwendet, um eine Datenquelle nach Datensätzen filtern und auch eine Sortierung einstellen zu können. Dies erleichtert die Arbeit mit Datenquellen, die viele, möglicherweise auch ähnliche Datensätze, enthalten. Datenquellen, für die ein permanenter Filter (Bereich „Filterung“ im folgenden Dialog) gesetzt ist, werden durch ein entsprechendes Filtersymbol ![]() gekennzeichnet. Datenquellen, auf denen temporäre Filter (, die nicht über den Kontextmenüeintrag „Extras / Filter setzen“ vorgenommen werden) gesetzt sind, werden hingegen mit dem Icon für ungefilterte Datenquellen
gekennzeichnet. Datenquellen, auf denen temporäre Filter (, die nicht über den Kontextmenüeintrag „Extras / Filter setzen“ vorgenommen werden) gesetzt sind, werden hingegen mit dem Icon für ungefilterte Datenquellen ![]() dargestellt.
dargestellt.
 |
Zum Anlegen von Filtern benötigt der Benutzer das Recht „Ordner anlegen“. Für die weitere Bearbeitung von gefilterten Datensätzen ist hingegen das Recht „Ändern“ ausreichend. |
Filterung
Wählen Sie eine Abfrage aus: Über diese Klappliste stehen die vordefinierten Status-Filter „Nicht freigegeben“ (Aktuelle Datensätze) und „gelöscht“ (Freigegebene Datensätze) sowie vom Vorlagen-Entwickler vordefinierte Datenbank-Abfragen aus der Vorlagen-Verwaltung zur Auswahl.
Nach Auswahl einer Abfrage werden in der darunter liegenden Tabelle alle für die ausgewählte Abfrage festgelegten Parameter aufgelistet. Die angegebenen Werte eines Parameters können durch einen Klick auf die entsprechende Zeile geändert werden.
Sortierung
Hier kann die Sortierung der gefilterten Datensätze definiert werden. Hierbei kann jede beliebige Tabellen-Spalte als Sortierschlüssel verwendet werden. Die Ausgabe kann dann entweder aufsteigend oder absteigend sowie sprachabhängig oder sprachunabhängig erfolgen.
![]() Sortiervorschrift hinzufügen, ein Klick auf dieses Icon ermöglicht es, über ein Auswahlfenster eine weitere Tabellenspalte als Sortiervorschrift anzugeben.
Sortiervorschrift hinzufügen, ein Klick auf dieses Icon ermöglicht es, über ein Auswahlfenster eine weitere Tabellenspalte als Sortiervorschrift anzugeben.
![]() Sortiervorschrift löschen, ein Klick auf dieses Icon löscht die aktivierte Sortiervorschrift.
Sortiervorschrift löschen, ein Klick auf dieses Icon löscht die aktivierte Sortiervorschrift.
![]() Nach oben / unten, durch einen Klick auf diese Icons wird die markierte Sortiervorschrift in der Liste um eine Position nach oben bzw. unten verschoben.
Nach oben / unten, durch einen Klick auf diese Icons wird die markierte Sortiervorschrift in der Liste um eine Position nach oben bzw. unten verschoben.
Sind mehrere Sortiervorschriften angegeben, so wird zuerst nach der obersten aufgelisteten Sortiervorschrift sortiert. Alle Einträge, bei denen diese erste Sortiervorschrift identisch ist, werden nach der zweiten Sortiervorschrift sortiert, wobei die erste Sortierung insgesamt erhalten bleibt. Für jede weitere Sortiervorschrift wird analog vorgegangen.
Mit einem Klick auf OK werden die Filter- und Sortiereinstellungen angewendet und gespeichert.
Im Bearbeitungsbereich der Datenquelle werden nun nur noch die gefilterten Datensätze mit der gewünschten Sortierung angezeigt. In der Baumansicht wird nun statt des üblichen Icons für Datenquellen ![]() ein Icon für gefilterte Datenquellen
ein Icon für gefilterte Datenquellen ![]() angezeigt.
angezeigt.
Filter und Sortierung können wieder geändert werden, indem die Funktion Filter setzen erneut aufgerufen wird. Durch die Auswahl „[Alle Datensätze]“ wird der Filter wieder von der Datenquelle entfernt.
Datenquelle löschen
Die Funktion steht auf folgenden Objekten zur Verfügung: Datenquelle ![]()
 |
Diese Funktion steht nur Administratoren zur Verfügung. |
Durch Aufrufen dieser Funktion wird die markierte Datenquelle – nach Bestätigung einer Sicherheitsabfrage – gelöscht
Medium sprach(un)abhängig machen
Die Funktion steht auf folgenden Objekten zur Verfügung: Medium (sprachunabhängig ![]() , Medium (sprachabhängig)
, Medium (sprachabhängig) ![]()
Über diese Funktion lässt sich nachträglich ein sprachunabhängiges in ein sprachabhängiges Medium bzw. ein sprachabhängiges in ein sprachunabhängiges Medium umwandeln.
Um ein sprachunabhängiges in ein sprachabhängiges Medium zu konvertieren, muss angegeben werden, für welche Sprache das vorhandene Medium übernommen werden soll. Soll ein sprachabhängiges in ein sprachunabhängiges Medium konvertiert werden, dann muss angegeben werden, von welcher Sprache das Medium beibehalten werden soll, falls das Medium bereits für unterschiedliche Sprachen existiert.
Dabei werden die für das alte Medium gesetzten Rechte in dem neuen Medium übernommen!
Gespeicherte URLs zurücksetzen
Die Funktion steht auf folgenden Objekten zur Verfügung: Medium ![]() , Menüebene
, Menüebene ![]() , Seitenreferenz
, Seitenreferenz ![]()
Diese Funktion steht nur zur Verfügung, wenn der Benutzer im Bereich Globale Einstellungen / URL-Einstellungen mindestens über das Recht „Ändern“ verfügt.
Wurde bei einer Generierung des aktuellen Projekts eine Pfad-Erzeugungsmethode gewählt, die die erzeugten URLs speichert (Pfaderzeugungs-Varianten mit „(SEO)“ in Generierungsaufträgen, (siehe dazu auch Generierung ausführen (→Dokumentation für Administratoren)), bleiben diese URLs standardmäßig gültig, auch wenn sich Werte ändern, die sich auf die URL-Erzeugung auswirken (je nach gewählter Pfad-Erzeugungsmethode z. B. durch Änderung von Anzeige- oder Referenznamen, Verschieben von Seiten oder Medien im Baum, Ändern von Datensätzen). Durch Aufrufen dieser Funktion können gespeicherte URLs zurückgesetzt werden, so dass sich Änderungen in der Baumstruktur oder geänderte Anzeigenamen in der URL niederschlagen. Siehe dazu auch URL-Einstellungen.
Diese Funktion wirkt sich auch auf Elemente aus, die in der Baumstruktur unterhalb des Elementes hängen, auf dem die Funktion aufgerufen wird. So können z. B. alle gespeicherten URLs eines Teilbaums zurückgesetzt werden, indem die Funktion auf der obersten Menüebene, ab der das Zurücksetzen der URLs gewünscht ist, aufgerufen wird. Es werden dann die gespeicherten URLs aller unter dieser Menüebene hängenden Seitenreferenzen und Menüebenen zurückgesetzt.
Zur Seite springen
Die Funktion steht auf folgenden Objekten zur Verfügung: Seitenreferenz ![]()
Über diese Funktion kann zu der aktuell referenzierten Seite in der Inhalte-Verwaltung gesprungen werden.
Seite bearbeiten
Die Funktion steht auf folgenden Objekten zur Verfügung: Seitenreferenz ![]()
Über diese Funktion kann die aktuell referenzierte Seite in der Inhalte-Verwaltung bearbeitet werden.
Kopie dieses Arbeitsablaufs erstellen
Diese Funktion kann auf Arbeitsabläufen aufgerufen werden. Sie erstellt eine Kopie des ausgewählten Arbeitsablaufs unterhalb des Knotens „Arbeitsabläufe“.