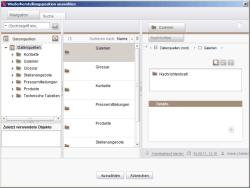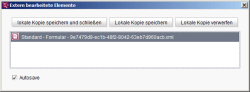Spezielle Kontextmenü-Funktionen
| Inhaltsverzeichnis |
Die speziellen Kontextmenü-Funktionen stehen nur auf ausgewählten Objekten in den einzelnen Verwaltungen zur Verfügung.
Vorschau anzeigen
Die Funktion steht auf folgenden Objekten zur Verfügung: Seite ![]() , Datensatz
, Datensatz ![]() , Seitenreferenz
, Seitenreferenz ![]() , Dokumentengruppe
, Dokumentengruppe ![]()
Über diese Funktion wird eine Vorschau der aktuellen Seite erzeugt. So kann überprüft werden, wie die gerade bearbeitete Seite auf der Webseite dargestellt wird, falls die integrierte Vorschau nicht aktiviert ist.
Diese Funktion ist für alle Projektsprachen, Ausgabekanäle sowie für den aktuellen und den freigegebenen Stand (Kontextmenü-Eintrag „Vorschau anzeigen (Freigabe)“) separat durchzuführen. Die Vorschau des freigegebenen Standes wird dabei immer im externen Browser angezeigt.
Diese Funktion kann auch über das Icon ![]() in der Symbolleiste aufgerufen werden.
in der Symbolleiste aufgerufen werden.
Fehler der Vorschau anzeigen
Die Funktion steht auf folgenden Objekten zur Verfügung: Seite ![]() , Datensatz
, Datensatz ![]() , Seitenreferenz
, Seitenreferenz ![]() , Dokumentengruppe
, Dokumentengruppe ![]()
Über diese Funktion kann man eventuelle Fehler, die bei der Vorschauberechnung aufgetreten sind, anzeigen lassen.
Diese Funktion ist für alle Projektsprachen, Ausgabekanäle sowie für den aktuellen und den freigegebenen Stand (Kontextmenü-Eintrag „Fehler der Vorschau anzeigen (Freigabe)“) separat durchzuführen.
Diese Funktion auch über das Icon ![]() in der Symbolleiste aufgerufen werden.
in der Symbolleiste aufgerufen werden.
Exportieren
Die Funktion steht auf folgenden Objekten zur Verfügung: Ordner, Seite ![]() , Medium
, Medium ![]() , Seitenreferenz
, Seitenreferenz ![]() , Objekte der Vorlagen-Verwaltung
, Objekte der Vorlagen-Verwaltung
 |
Diese Funktion steht nur Administratoren zur Verfügung. |
Über diese Funktion kann das ausgewählte Objekt mit allen benötigten Informationen zu einer komprimierten Zip-Datei zusammengefasst und im lokalen Dateisystem gespeichert werden, um sie später in einem anderen Projekt („Zielprojekt“) wieder importieren zu können (siehe folgenden Abschnitt). Es öffnet sich ein Fenster mit der Dateistruktur des Rechners, um einen geeigneten Speicherort für den Export festlegen zu können.
 |
Die „Exportieren“-Funktion ist eine clientseitige Funktion und stellt daher bei großen Datenmengen erhebliche Anforderungen an den Hauptspeicher des Client-Systems. Sie sollte daher nur für den Export von kleineren Datenmengen verwendet werden. |
Es gibt einige Regeln, die bei den verschiedenen Elementen der Vorlagen-Verwaltung zu beachten sind (siehe dazu Aufbau von Vorlagen (→Online Dokumentation FirstSpirit):
- Ordner exportieren: Die Verzeichnisstruktur aus dem Zielprojekt wird beim Exportieren beibehalten.
- Vorlagen exportieren: Sollen häufig Vorlagen aus einem Quellprojekt exportiert und in ein Zielprojekt importiert werden, wird die Verwendung der lizenzabhängigen Funktion „FirstSpirit CorporateContent“ empfohlen (siehe dazu Aufbau von Vorlagen (→Online Dokumentation FirstSpirit)), da dabei erweiterte Informationen für die Zuordnung und zum Aktualisierungsstatus im Zielprojekt zur Verfügung stehen.
- Stil- und Tabellenformatvorlagen: Sind eng miteinander verbunden und sollten daher möglichst gemeinsam exportiert werden. Dazu werden sie am besten in einem Ordner zusammengefasst.
- Tabellenformatvorlagen: Hier müssen auch immer die Standard Stilvorlage und die in den Darstellungsregeln verwendeten Stilvorlagen mit exportiert werden.
- Schema exportieren: Es besteht die Wahl, entweder nur das leere Schema oder das Schema mit den aktuellen Daten gemeinsam zu exportieren. Die zum Schema zugehörigen Tabellenvorlagen werden automatisch zur Export-Datei hinzugefügt.
- Tabellenvorlagen und Abfragen: Können auch einzeln ohne Schema exportiert werden. In diesem Fall muss die Vorlage (und/oder Abfrage) im Zielprojekt auf dem passenden Schemaknoten importiert werden. Andernfalls kann es zu Fehlern im Projekt kommen, da das Mapping der Tabellenvorlage nicht mehr zu den Tabellen des Schemas passt („Die referenzierte Tabelle 'xy' existiert nicht“).
- Arbeitsabläufe: Es können sowohl einzelne Arbeitsabläufe als auch Ordner mit allen enthaltenen Unterordnern und Arbeitsabläufen exportiert werden. Werden innerhalb eines Arbeitsablaufs Skripte verwendet, so können diese ebenfalls der Exportdatei hinzugefügt werden. Dazu wird zunächst der gewünschte Arbeitsablauf und anschließend mit Strg+KLICK das Skript in der Baumansicht selektiert. Wird nun über das Kontextmenü die Funktion „Exportieren“ gewählt, sind beide Objekte in der Zip-Datei enthalten.
Importieren
Die Funktion steht auf folgenden Objekten zur Verfügung: Wurzelknoten, Ordner, Seite ![]() , einige Objekte der Vorlagen-Verwaltung.
, einige Objekte der Vorlagen-Verwaltung.
Über diese Funktion kann eine zuvor erstellte Exportdatei (siehe vorangehenden Abschnitt) mit allen benötigten Informationen in ein Zielprojekt importiert werden. Es öffnet sich ein Fenster mit der Dateistruktur des Rechners, um die gewünschte Exportdatei auswählen zu können.
Passen die importierten Inhalte nicht in den Kontext des Zielprojekts werden diese – sofern das möglich ist – automatisch im richtigen Kontext des Zielprojekts importiert. Der Import wird in diesem Fall unabhängig vom Objekt, auf dem der Kontextmenüeintrag „Importieren“ ausgewählt wurde, ausgeführt. Wird beispielsweise versucht, die Exportdatei eines Skriptes in den Bereich „Arbeitsabläufe“ zu importieren, wird das ausgewählte Skript dennoch in das Zielprojekt importiert, allerdings nicht in den Bereich „Arbeitsabläufe“, sondern in den korrekten Bereich „Skripte“ des Zielprojekts.
Diese automatische Korrektur greift nicht in allen Fällen. Kann nicht zugeordnet werden, zu welchem Objekt des Zielprojekts die Import-Datei passt, wird stattdessen eine Fehlermeldung angezeigt.
Die zur Verfügung stehende Auswahl ist abhängig vom Objekttyp, auf dem das Kontextmenü bzw. die Funktion aufgerufen wurde.
Vorlagen: Zuordnung von Vorlagensätzen im Zielprojekt
Beim Import einer Vorlage aus einem Quellprojekt in ein Zielprojekt wird versucht, auch die Inhalte der Vorlagensätze zu übernehmen:
- Dabei wird zunächst versucht eine Zuordnung anhand des Namens (Name im Quellprojekt zu Name im Zielprojekt) durchzuführen. Das heißt, sind die Namen der Vorlagensätze im Quell- und im Zielprojekt identisch, werden die Inhalte ins Zielprojekt übernommen.
- Gelingt eine Zuordnung anhand des Namens nicht, weil die Vorlagensätze im Zielprojekt anders benannt sind, wird im nächsten Schritt versucht eine Zuordnung anhand des Vorlagensatzes durchzuführen (Name im Quellprojekt zu Vorlagensatz im Zielprojekt). Dabei wird beispielsweise ein Vorlagensatz mit dem Namen „html“ aus dem Quellprojekt, dem ersten gefundenen Vorlagensatz „HTML“ im Zielprojekt zugeordnet (unabhängig vom Namen des Kanals im Zielprojekt).
- Kann weder eine Zuordnung anhand des Namens noch anhand des Vorlagensatzes erfolgen, können die Inhalte des Vorlagensätze nicht aus dem Quellprojekt in das Zielprojekt importiert werden und müssen ggf. manuell angelegt oder kopiert werden.
Stil- und Tabellenformatvorlagen importieren
Stilvorlagen können problemlos einzeln importiert werden. Tabellenformatvorlagen sollten zusammen mit den verwendeten Stilvorlagen importiert werden. Werden diese Stilvorlagen nicht mit exportiert, können Tabellenformatvorlagen trotzdem importiert werden, Referenzen zu den Stilvorlagen gehen jedoch verloren.
Die Funktion sollte auf dem Wurzelknoten „Formatvorlagen“ bzw. einem Ordner unterhalb dieses Wurzelknotens aufgerufen werden.
Schema importieren
Beim Import eines Schemas muss der gewünschte Datenbank-Layer aus einer Liste mit den aktivierten Layern ausgewählt werden. Außerdem muss festgelegt werden, ob die bisherigen Daten, die zu diesem Schema in der Datenquellen-Verwaltung des Quellprojekts gepflegt wurden, in das Zielprojekt übernommen werden sollen. Waren im Schema des Quellprojekts Tabellenvorlagen definiert, so werden diese automatisch mit dem Schema importiert; etwaig importierte Daten des Schemas werden in der Datenquellen-Verwaltung angezeigt, sobald Datenquellen, die auf den importierten Tabellenvorlagen basieren, in dieser Verwaltung angelegt werden. Die Daten können innerhalb des Zielprojekts auch geändert werden, sind also nicht schreibgeschützt.
Die Funktion sollte auf dem Wurzelknoten „Datenbank-Schemata“ bzw. einem Ordner unterhalb dieses Wurzelknotens aufgerufen werden.
Gelöschte Objekte wiederherstellen
Die Funktion steht auf folgenden Objekten zur Verfügung: Wurzelknoten, Ordner, Seite ![]() , Inhaltsbereich
, Inhaltsbereich ![]() , Datenquelle
, Datenquelle ![]() , Seiten-, Absatz-, Format-, Verweisvorlagen und Skripte.
, Seiten-, Absatz-, Format-, Verweisvorlagen und Skripte.
Über diese Funktion können gelöschte Objekte wiederhergestellt werden, die irrtümlich aus der Baumstruktur entfernt wurden. Wurde irrtümlich ein Datensatz aus einer Datenquelle gelöscht, kann dieser ebenfalls über diese Funktion wiederhergestellt werden. Nach dem Klicken öffnet sich ein Fenster mit den gelöschten Objekten.
Auf Wurzelebene werden alle Objekte der ausgewählten Verwaltung angezeigt, von denen ein Backup vorhanden ist, während auf allen anderen Objekten lediglich die Objekte angezeigt werden, die sich unterhalb dieses Objektes befunden haben. Für jedes Objekt werden die folgenden Informationen angegeben
Revision: Versionsnummer des gelöschten Objektes.
Gelöscht am: Datum und Uhrzeit, an dem das Objekt gelöscht wurde.
Art des Objektes: Objekt-Icon, um zu erkennen, um welchen Objekt-Typ es sich bei dem gelöschten Objekt handelt.
Name: Der Referenzname des gelöschten Objektes.
ID: Die eindeutige ID-Nummer des gelöschten Objektes
Objektanzahl: Die Anzahl der Objekte, die sich in der Baumstruktur unterhalb des gelöschten Objektes befunden haben. Diese hierarchisch untergeordneten Objekte werden bei der Wiederherstellung ebenfalls wieder eingefügt.
Gelöscht von: Name des Benutzers, der das Objekt gelöscht hat.
Spaltenname: Beim Wiederherstellen auf einer Datenquelle werden zusätzlich noch die Namen der einzelnen Tabellenspalten aufgeführt. In den einzelnen Spalten werden Kurzinformationen zu den Inhalten angezeigt.
Im Bereich Blättern kann über die Pfeil-Schaltflächen durch die Liste der gelöschten Objekte geblättert werden. Die Schaltflächen sind nur aktiv, wenn mehr als eine Seite mit gelöschten Objekten vorhanden ist. Zusätzlich kann über das Eingabefeld „Objekte pro Seite“ eingestellt werden, wie viele Objekte pro Seite angezeigt werden sollen. Dem Benutzer wird außerdem im Eingabefeld angezeigt, auf welcher Seite er sich aktuell befindet. Über dieses Feld kann aber auch direkt eine Seitennummer eingegeben werden. Beim Bestätigen der Eingabe mit Return wechselt der Fokus dann direkt auf die gewünschte Seite.
Um die geöffnete Liste der gelöschten Objekte bei Bedarf auf einen aktuellen Stand zu bringen, weil zwischenzeitlich eventuell neue gelöschte Datensätze hinzugekommen sind, kann die Schaltfläche Aktualisieren verwendet werden.
Durch einen Klick auf die Schaltfläche Details öffnet sich ein Fenster mit den vollständigen Inhalten der aufgelisteten Versionen.
Zum Wiederherstellen muss lediglich das gewünschte Objekt ausgewählt und die Schaltfläche Wiederherstellen aktiviert werden. Es öffnet sich ein weiterer Dialog mit einigen Wiederherstellungsoptionen:
Nur prüfen – Wiederherstellung nicht durchführen: Ist diese Checkbox aktiviert, dann wird keine Wiederherstellung durchgeführt, es wird lediglich geprüft, ob eine Wiederherstellung fehlerfrei durchgeführt werden kann.
Standard Wiederherstellung: Ist diese Option ausgewählt, dann wird das ausgewählte Objekt mit allen seinen Kindelementen zum Zeitpunkt des Löschens wiederhergestellt.
Spezifische Wiederherstellung – Vaterelement wiederherstellen (falls nötig): Ist diese Option ausgewählt, dann wird beim Wiederherstellen einer gelöschten Seite die gesamte Ordnerkette wiederhergestellt, so wie sie vor dem Löschen war. Wurden z. B. zuerst mehrere Seiten eines Ordners gelöscht und anschließend der Ordner und evtl. noch weitere übergeordnete Ordner, dann müssen diese Elemente bei einer Standard Wiederherstellung auch einzeln wiederhergestellt werden.
Spezifische Wiederherstellung – Fehlende abhängige Objekte ignorieren: Ist diese Option ausgewählt, dann wird ein Objekt auch dann wiederhergestellt, wenn abhängige Objekte fehlen. Wurde z. B. eine Seite in der Inhalte-Verwaltung gelöscht, die auf eine Seitenreferenz in der Struktur-Verwaltung verweist und anschließend auch diese Seitenreferenz gelöscht, dann kann diese Seite bei der Standard Wiederherstellung nicht wiederhergestellt werden, da die gelöschte Seitenreferenz als abhängiges Objekt fehlt.
Nach Auswahl der Wiederherstellungsoptionen kann noch eine Position ausgewählt werden, an der das Objekt wiederhergestellt werden soll.
Wiederhergestellte Objekte sollen nach Möglichkeit an der gleichen Position eingefügt werden können, an der sie sich vor dem Löschen befunden haben. Wenn möglich wird daher die Position des Objektes vor dem Löschen angezeigt.
Wurde ein Ordner, in dem sich eine wiederherzustellende Seite oder Datenquelle befunden hat, ebenfalls gelöscht (und soll es auch bleiben), dann wird diese Seite / Datenquelle direkt unterhalb des Baumknotens eingefügt, auf dem diese Funktion aufgerufen wurde.
 |
Wichtig in der Struktur-Verwaltung: Sollte bei der Wiederherstellung festgestellt werden, dass die referenzierte Seite nicht mehr in der Inhalte-Verwaltung vorhanden ist, so wird der Benutzer durch ein neues Fenster darauf aufmerksam gemacht und er wird vor die Wahl gestellt, ob die restlichen Seiten wiederhergestellt werden sollen oder nicht. |
 |
Falls der Vorgang fortgeführt wird, so sind alle Seitenreferenzen endgültig verloren, die nicht wiederhergestellt werden können. Sollen diese erhalten bleiben, so wird dringend empfohlen, diesen Vorgang abzubrechen und die gewünschten Seiten in der Inhalte-Verwaltung wieder herzustellen. |
 |
Nach der Wiederherstellung von Ordnern stehen auch alle in ihnen gespeicherten Informationen (Seitengruppen, Bilder für die Navigation, Texte...) wieder zur Verfügung. Werden hingegen einzelne Seitenreferenzen wieder hergestellt, so gehen alle Informationen verloren, die zu der entsprechenden Seite in dem darüber liegenden Ordner gespeichert wurden (z. B. Zugehörigkeit und Position in einer Seitengruppe). |
Position ändern
Die Funktion steht auf folgenden Objekten zur Verfügung: Absatz ![]()
Um das nachträgliche Einfügen neuer Absätze und das Ändern ihrer Reihenfolge bei größeren Seitenumstrukturierungen besser handhaben zu können, kann man jeden Absatz in seiner relativen Position zu den anderen Absätzen verschieben.
Dies geht sowohl um jeweils eine Position aufwärts oder abwärts, oder hilfreich bei Seiten mit vielen Absätzen, direkt an die erste oder letzte Position.
Angezeigte Datensätze zum Feature hinzufügen
Die Funktion steht auf folgenden Objekten zur Verfügung: Datenquelle ![]()
Diese lizenzabhängige Funktionalität dient zur komfortablen und projektübergreifenden Wiederverwendung von Projektinhalten.
Eine ausführliche Dokumentation befindet sich in der Modul-Dokumentation FirstSpirit CorporateContent.
Neues Lesezeichen
Die Funktion steht auf folgenden Objekten zur Verfügung: Datensatz ![]()
Über diese Funktion können Lesezeichen für einzelne Datensätze der Datenquellen-Verwaltung gesetzt werden. Siehe weiterführende Informationen zur Verwendung von Lesezeichen.
Extern bearbeiten
Die Funktion steht auf Vorlagen ![]() zur Verfügung.
zur Verfügung.
Diese untergliedert sich in mehrere Bereiche: Es werden alle Vorlagensätze aufgelistet, die im Server-Manager für dieses Projekt eingestellt wurden, außerdem gibt es noch die Bereiche Formular und Regeln.
Wird einer der vorhandenen Editierbereiche aktiviert, dann öffnet sich die entsprechende Quelldatei in einem externen Editor. Zur Bearbeitung einer Quelldatei in einem externen Editor sollte in den Benutzereinstellungen der Globalen Einstellungen ein Editor eingetragen sein.
Gleichzeitig mit dem externen Editor öffnet sich ein Fenster, in dem alle extern geöffneten Elemente aufgelistet sind.
Änderungen am Quelltext werden, nach Markierung der Vorlagen, über die Schaltflächen Lokale Kopie speichern und schließen oder Lokale Kopie speichern gesichert. Im ersten Fall wird der Editor anschließend beendet. Ebenso können noch nicht gespeicherte Änderungen über Lokale Kopie verwerfen rückgängig gemacht werden.
Autosave: Ist dieser Haken gesetzt, dann werden alle Änderungen, die im externen Editor gespeichert werden, automatisch auch im SiteArchitect gespeichert.