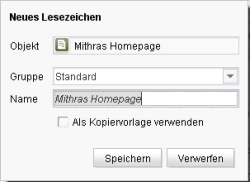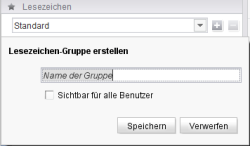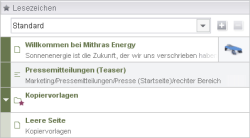Einleitung / FirstSpirit SiteArchitect / Vertikale Symbolleiste / Benutzerdefinierte Ansicht / Lesezeichen
Lesezeichen
| Inhaltsverzeichnis |
![]()
Lesezeichen sind vor allem aus dem Umgang mit Internet-Browsern bekannt und ein bewährtes Mittel, dem Benutzer einen schnelleren Zugriff auf für ihn wichtige und häufig besuchte Webseiten zu ermöglichen.
Lesezeichen ermöglichen es einem Benutzer im SiteArchitect, sich eine eigene Arbeitsumgebung zusammenzustellen. So kann ein häufiges Wechseln zwischen den Verwaltungen vermieden werden. Lesezeichen können dabei nicht nur für einzelne Knoten in der Baumstruktur oder für Datensätze vergeben werden, sondern auch für Suchanfragen.
Lesezeichen können zumeist auch als sogenannte Kopiervorlage ausgezeichnet werden. Mithilfe von Kopiervorlagen können schnell Kopien von häufig verwendeten FirstSpirit-Objekten erstellt werden, inklusive aller untergeordneten Elemente und eingegebenen Inhalte.
Das Anlegen und Bearbeiten von Lesezeichen erfolgt über die Funktion Neues Lesezeichen in der horizontalen Symbolleiste.
Lesezeichen und Kopiervorlagen erstellen
![]() Lesezeichen werden über dieses Symbol in der horizontalen Symbolleiste des SiteArchitect angelegt. Auch Kopiervorlagen werden über dieses Symbol angelegt. Ist dieses Symbol nicht sichtbar, kann es durch ein Verbreitern der linken Spalte (Baumstruktur) wieder eingeblendet werden.
Lesezeichen werden über dieses Symbol in der horizontalen Symbolleiste des SiteArchitect angelegt. Auch Kopiervorlagen werden über dieses Symbol angelegt. Ist dieses Symbol nicht sichtbar, kann es durch ein Verbreitern der linken Spalte (Baumstruktur) wieder eingeblendet werden.
Prinzipiell können alle Objekt-Typen mit Lesezeichen versehen werden. Im Falle von Ordnern können später in der linken Spalte des SiteArchitect auch untergeordnete Objekte aufgerufen werden, allerdings nur Objekte, die eine Ebene unterhalb dieses Ordners liegen. Kopiervorlagen können nur für bestimmte FirstSpirit-Objekt-Typen erstellt werden.
 |
Für Datensätze können Lesezeichen bzw. Kopiervorlagen über den Kontextmenü-Eintrag „Neues Lesezeichen“ auf einem Datensatz angelegt werden. |
Es öffnet sich folgender Dialog:
Objekt: In diesem Feld wird das gewählte Objekt, auf dem das Lesezeichen bzw. die Kopiervorlage erstellt werden soll, mit Name und Objekt-Icon angezeigt.
Gruppe: Lesezeichen und Kopiervorlagen können in benutzerdefinierten Gruppen gespeichert werden, die zuvor angelegt worden sein müssen. Über diese Drop-Down-Liste kann die gewünschte Gruppe ausgewählt werden. Standardmäßig ist die Gruppe „Standard“ vorhanden, diese kann nicht gelöscht werden. Ein Lesezeichen bzw. eine Kopiervorlage kann immer nur einer Gruppe zugeordnet werden. Die Gruppenzugehörigkeit kann später bei Bedarf geändert werden.
Name: Über dieses Feld kann ein Name für das Lesezeichen bzw. die Kopiervorlage vergeben werden, anhand dessen es bzw. sie später wieder aufgefunden werden kann. Vorausgefüllt ist es mit dem Namen des gewählten Objekts. Dieser Name kann aber in diesem Dialog oder auch später noch geändert werden. Ein Name kann mehrfach verwendet werden.
Als Kopiervorlage verwenden: Wird diese Checkbox aktiviert, können neue Objekte auf der Basis des aktuellen Objekts („Kopiervorlage“) erstellt werden. Auf die auf diese Weise erstellten Kopiervorlagen kann später im SiteArchitect über das Kontextmenü „Neu“ zugegriffen werden. Nicht alle Objekttypen können als Kopiervorlage verwendet werden, die Checkbox ist ggf. ausgegraut.
Über die Schaltfläche Speichern wird das Lesezeichen zum gewählten Objekt mit Name und Gruppenzugehörigkeit gespeichert. Es ist dann über den Pfeil neben dem Lesezeichen-Symbol in der horizontalen Symbolleiste und das entsprechende Icon in der vertikalen Symbolleiste erreichbar.
Wird die Schaltfläche Verwerfen angeklickt, wird kein Lesezeichen zu dem gewählten Objekt angelegt und der Dialog schließt sich wieder.
Zu einem Objekt können auch mehrere Lesezeichen angelegt werden.
Gruppen anlegen und löschen
Mithilfe von Gruppen lassen sich Lesezeichen im SiteArchitect auf einfache Weise strukturieren.
![]() Lesezeichen-Gruppe erstellen, mit einem Klick auf dieses Icon öffnet sich folgendes Fenster:
Lesezeichen-Gruppe erstellen, mit einem Klick auf dieses Icon öffnet sich folgendes Fenster:
Der vorgegebene Text Name der Gruppe kann nach Bedarf geändert werden.
Sichtbar für alle Benutzer: Wird diese Option aktiviert, ist diese Gruppe, ebenso wie alle Elemente, die dieser Gruppe hinzugefügt werden, für alle Benutzer des aktuellen Projekts sichtbar. Der Name der Gruppe erhält automatisch den Zusatz „(Projekt)“.
Mit Speichern wird die neue Gruppe angelegt, mit Verwerfen schließt sich das Fenster, es wird keine neue Gruppe angelegt.
 |
Diese Option steht nur Projekt-Administratoren zur Verfügung. |
![]() Lesezeichen-Gruppe löschen, über dieses Icon kann die aktuell in der Drop-Down-Liste angezeigte Gruppe wieder entfernt werden. Dabei werden auch alle Lesezeichen, die in dieser Gruppe enthalten waren, ebenfalls gelöscht. Die Gruppe „Standard“ kann nicht gelöscht werden.
Lesezeichen-Gruppe löschen, über dieses Icon kann die aktuell in der Drop-Down-Liste angezeigte Gruppe wieder entfernt werden. Dabei werden auch alle Lesezeichen, die in dieser Gruppe enthalten waren, ebenfalls gelöscht. Die Gruppe „Standard“ kann nicht gelöscht werden.
Lesezeichen und Kopiervorlagen anzeigen und öffnen
An folgenden Stellen im SiteArchitect können Lesezeichen bzw. Kopiervorlagen und die betreffenden Objekte aufgerufen und im Arbeitsbereich geöffnet werden:
Über den Pfeil neben dem Lesezeichen-Symbol in der horizontalen Symbolleiste:
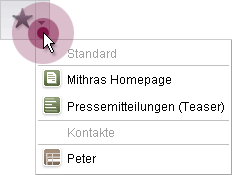
Lesezeichen / Horizontale Symbolleiste
Hier werden die Lesezeichen und Kopiervorlagen nach Gruppen unterteilt aufgelistet.
Wurde ein Ordner mit einem Lesezeichen versehen, wird immer nur der Ordner angezeigt, nicht aber ggf. darunter liegende Ordner und Objekte. Mit einem Klick auf ein Lesezeichen wird das entsprechende Objekt im Arbeitsbereich angezeigt.
Über das entsprechende Icon in der vertikalen Symbolleiste ![]() :
:
Hier werden die Lesezeichen mit Name, Pfad bzw. ergänzendem Text und ggf. einem Vorschaubild nach Gruppen sortiert angezeigt. Kopiervorlagen werden mit einem Stern am Objekt-Icon gekennzeichnet. Mit einem Klick auf einen Eintrag kann das entsprechende Objekt im Arbeitsbereich geöffnet werden.
Um Lesezeichen oder Kopiervorlagen einer anderen Gruppe anzusehen, muss die gewünschte Gruppe aus der Drop-Down-Liste ausgewählt werden.
Wurde ein Ordner mit einem Lesezeichen versehen, werden hier auch untergeordnete Objekte angezeigt, allerdings nur Objekte, die eine Ebene unterhalb dieses Ordners liegen. Auch die untergeordneten Elemente können per Klick im Arbeitsbereich angezeigt werden.
In dieser Ansicht kann der Name der Lesezeichen bzw. Kopiervorlagen durch Doppelklick auf den Namen geändert werden.
Standardmäßig werden die Lesezeichen und Kopiervorlagen in der Reihenfolge aufgelistet, in der sie erstellt wurden, per Drag-and-drop kann die Reihenfolge aber verändert werden.
Beim Überfahren eines Lesezeichens oder einer Kopiervorlage mit dem Mauszeiger werden Icons für eine Bearbeitung sichtbar.
Lesezeichen und Kopiervorlagen bearbeiten und löschen
Über folgende Icons können die Lesezeichen und Kopiervorlagen, die über die vertikale Symbolleiste eingeblendet werden, bearbeitet werden:
![]() Löschen - Über dieses Icon kann das Lesezeichen oder die Kopiervorlage gelöscht werden. Diese Funktion steht nur auf Objekten zur Verfügung, die direkt als Lesezeichen oder Kopiervorlage ausgezeichnet wurden, nicht auf untergeordneten Objekten. Wurde z. B. ein Ordner als Lesezeichen oder Kopiervorlage ausgezeichnet, kann die Auszeichnung über dieses Icon nur auf dem Ordner selbst und nicht auf untergeordneten Ordnern oder Objekten entfernt werden.
Löschen - Über dieses Icon kann das Lesezeichen oder die Kopiervorlage gelöscht werden. Diese Funktion steht nur auf Objekten zur Verfügung, die direkt als Lesezeichen oder Kopiervorlage ausgezeichnet wurden, nicht auf untergeordneten Objekten. Wurde z. B. ein Ordner als Lesezeichen oder Kopiervorlage ausgezeichnet, kann die Auszeichnung über dieses Icon nur auf dem Ordner selbst und nicht auf untergeordneten Ordnern oder Objekten entfernt werden.
 |
Nur Projekt-Administratoren können Lesezeichen zu projektweiten Lesezeichen-Gruppen hinzufügen oder aus diesen entfernen. |
![]() Bearbeiten - Über dieses Icon öffnet sich ein Dialog, in dem der Name, die Gruppenzugehörigkeit sowie die Option „Als Kopiervorlage verwenden“, verändert werden. Diese Funktion steht nur auf Objekten zur Verfügung, die direkt als Lesezeichen oder Kopiervorlage ausgezeichnet wurden, nicht auf untergeordneten Objekten. Wurde z. B. ein Ordner als Lesezeichen oder Kopiervorlage ausgezeichnet, kann die Auszeichnung über dieses Icon nur auf dem Ordner selbst und nicht auf untergeordneten Ordnern oder Objekten bearbeitet werden. Der Dialog kann über Verwerfen geschlossen werden, ohne dass Änderungen übernommen werden.
Bearbeiten - Über dieses Icon öffnet sich ein Dialog, in dem der Name, die Gruppenzugehörigkeit sowie die Option „Als Kopiervorlage verwenden“, verändert werden. Diese Funktion steht nur auf Objekten zur Verfügung, die direkt als Lesezeichen oder Kopiervorlage ausgezeichnet wurden, nicht auf untergeordneten Objekten. Wurde z. B. ein Ordner als Lesezeichen oder Kopiervorlage ausgezeichnet, kann die Auszeichnung über dieses Icon nur auf dem Ordner selbst und nicht auf untergeordneten Ordnern oder Objekten bearbeitet werden. Der Dialog kann über Verwerfen geschlossen werden, ohne dass Änderungen übernommen werden.
Kopiervorlagen verwenden
Lesezeichen mit aktivierter Option „als Kopiervorlage verwenden“ können
- über den Eintrag „Neu“ im Kontextmenü einiger Knoten in der Baumstruktur
- im Dialog „Neu“ / „Absatz einfügen“ bzw. „Neu“ / „Seite einfügen“ im Kontextmenü
- über das Icon
 Neu der horizontalen Symbolleiste
Neu der horizontalen Symbolleiste
genutzt werden
Welche Kopiervorlagen angezeigt werden, hängt immer davon ab, in welchem Verwaltungsbereich bzw. auf welchem Knoten man sich gerade befindet. Befindet man sich z. B. in der Inhalte-Verwaltung auf einer Seite, werden z. B. als Kopiervorlage ausgezeichnete Ordner und Seiten der Inhalte-Verwaltung, Seitenvorlagen und Seiten der „Globalen Inhalte“ angezeigt. Auf Inhaltsbereichen von Seiten werden nur Absätze als Kopiervorlagen angezeigt, die für die jeweilige Seite erlaubt sind. Befindet man sich in der Struktur-Verwaltung auf einer Menüebene, werden mit Lesezeichen versehene Menüebenen und Seitenreferenzen angezeigt.
Wird eine Kopiervorlage gewählt, wird eine genaue Kopie des als Kopiervorlage gekennzeichneten Objekts an der gewählten Position in der Baumstruktur neu angelegt, inklusive aller untergeordneten Elemente und eingegebener Inhalte. Wurde ein Ordner der Inhalte-Verwaltung als Kopiervorlage ausgezeichnet, wird beispielsweise über die „Neu“-Funktion in der Inhalte-Verwaltung ein Ordner mit allen Unterordnern und -Objekten als Kopie angelegt. Bei der Auswahl von Seiten-Vorlagen (aus der Vorlagen-Verwaltung) wird über die „Neu“-Funktion eine neue Seite auf Basis der als Kopiervorlage ausgezeichneten Seitenvorlage angelegt.
Für neue Objekte, die auf Kopiervorlagen basieren, wird als Name in der Regel jeweils der Anzeigename des als Kopiervorlage fungierenden Objekts verwendet. Für Seiten und Absätze, die auf Kopiervorlagen aus der Vorlagen-Verwaltung stammen, wird der Referenzname der Vorlage verwendet.