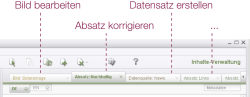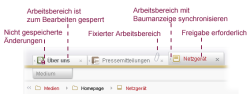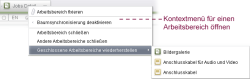Der Bearbeitungsbereich
Editieren in mehreren Arbeitsbereichen (Horizontale Register-Navigation)
Im Bearbeitungsbereich des SiteArchitect steht dem Benutzer eine horizontale Register-Navigation zur Verfügung, d. h. mithilfe der Register kann der Benutzer schnell zwischen mehreren Projektknoten (beispielsweise einzelnen Seiten, Absätzen oder Medien) navigieren, ohne dazu die gewünschten Objekte erneut in der Baumansicht zu selektieren. Einmal geöffnet, bleiben die unterschiedlichen Arbeitsbereiche (z. B. Absätze) i. d. R. solange als Register im Bearbeitungsbereich erhalten, bis sie explizit vom Bearbeiter geschlossen werden. Über die „horizontale Register-Navigation“ können Benutzer sehr komfortabel und übersichtlich mehrere Arbeitsbereiche editieren. Die Reihenfolge der Register kann einfach per Drag-and-drop verändert werden.
Während beispielsweise in einem Arbeitsbereich ein Datensatz bearbeitet wird, kann parallel dazu in einem anderen Arbeitsbereich ein Bild verändert werden.
So kann sich der Redakteur personalisierte Arbeitsbereiche aufbauen, die ideal zu seinen Aufgaben passen. Der jeweilige Fokus bleibt bei einem Wechsel des Registers erhalten, so dass dem Benutzer immer der zuletzt bearbeitete Bereich im jeweiligen Register angezeigt wird (z. B. ein bestimmtes Eingabeformular innerhalb eines Formulars).
Die Umschaltung vom aktiven Arbeitsbereich in einen benachbarten Arbeitsbereich ist auch über Tastaturkürzel möglich:
- Strg+Tab Arbeitsbereich rechts neben dem aktiven Arbeitsbereich selektieren.
- Strg+Umschalt+Tab Arbeitsbereich links neben dem aktiven Arbeitsbereich selektieren.
Zum Öffnen eines Elements in einem Arbeitsbereich kann entweder der aktive Arbeitsbereich verwendet werden oder das Element über einen mittleren Mausklick oder über das Kontextmenü direkt in einem neuen Arbeitsbereich geöffnet werden. Um zu verhindern, dass ein Element im aktiven Arbeitsbereich durch das Selektieren eines neuen Elements verloren geht, kann ein Arbeitsbereich über das Kontextmenü fixiert werden. Fixierte Arbeitsbereiche werden mit einer Heftklammer gekennzeichnet und bleiben bei allen Aktionen erhalten, bis sie vom Redakteur explizit geschlossen werden:
Die Register enthalten neben dem Namen und Typ des geöffneten Elements noch weitere Informationen, beispielsweise den Änderungsstatus.
Der Änderungsstatus eines Elements wird über drei Farben gekennzeichnet:
- Schwarz: Element ist freigegeben
- Rot: Element wurde geändert, die Änderungen sind noch nicht freigegeben
- Blau: Auf dem Element wurde ein Arbeitsablauf gestartet.
Die Farbkennzeichnung für den Änderungsstatus eines Elements beschränkt sich auf diese drei Farben und kann von Farbkennzeichnungen in der Baumstruktur abweichen.
Abgesehen vom Änderungsstatus (Farbe der Beschriftung) wird zusätzlich visualisiert, ob sich ein Element in einem geöffneten Arbeitsbereich im Bearbeitungsmodus befindet (![]() ) und ob nicht gespeicherte Änderungen in einem Arbeitsbereich vorliegen.
) und ob nicht gespeicherte Änderungen in einem Arbeitsbereich vorliegen.
Die einzelnen Arbeitsbereiche können innerhalb des Register-Bereichs per Drag-and-drop verschoben werden.
Neben dem Editieren in einzelnen Arbeitsbereichen, ist auch ein Drag-and-drop zwischen den einzelnen Arbeitsbereichen möglich. So können Medien aus der Thumbnail-Ansicht eines Arbeitsbereichs per Drag-and-drop in eine Bild-Eingabekomponente eines anderen Arbeitsbereichs übernommen werden.
Soll ein bereits geschlossener Arbeitsbereich erneut geöffnet werden, kann dazu die Funktion Geschlossene Arbeitsbereiche wiederherstellen verwendet werden, die über das Kontextmenü auf jedem Register eines geöffneten Arbeitsbereichs aufgerufen wird.
Das Arbeiten mit Arbeitsbereichen ist für den Redakteur konfigurierbar – sowohl global für den gesamten SiteArchitect über das Menü Ansicht als auch lokal für jeden einzelnen Arbeitsbereich über das Kontextmenü des jeweiligen Registers.
Um den aktiven Arbeitsbereich automatisch mit der Baumanzeige im linken Bildschirmbereich zu synchronisieren, kann dies über das Kontextmenü des jeweiligen Registers aktiviert bzw. deaktiviert werden („Baumsynchronisierung aktivieren/deaktivieren“). So kann die Synchronisation mit dem Baum beispielsweise beim Bearbeiten von Seiten und Absätzen in der Inhalte-Verwaltung hilfreich sein, während sie beim Bearbeiten mehrerer Datensätze in einer Tabellenansicht in der Datenquellen-Verwaltung eher nicht benötigt wird.