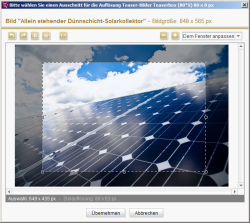Integrierte Zuschnitt-Funktion
Wird die Zuschnittfunktion über das Icon ![]() aufgerufen, wird zunächst geprüft, ob bereits eine Auflösung vorhanden ist und ob sie auf dem Originalbild oder auf einem anderen Bild basiert:
aufgerufen, wird zunächst geprüft, ob bereits eine Auflösung vorhanden ist und ob sie auf dem Originalbild oder auf einem anderen Bild basiert:
- Ist noch keine Auflösung vorhanden, wird das Originalbild im folgenden Dialog zur Bearbeitung geöffnet.
- Ist eine Auflösung vorhanden, die auf dem Originalbild basiert, wird ebenfalls das Originalbild im folgenden Dialog zur Bearbeitung geöffnet.
- Ist eine Auflösung vorhanden, die nicht auf dem Originalbild sondern auf einem hochgeladenen Bild basiert, wird dieses erst nach dem Hinweis „Diese Auflösung basiert nicht auf dem Original-Medium. Ein weiterer Zuschnitt kann zu Qualitätsverlusten führen.“ im folgenden Dialog zur Bearbeitung geöffnet.
 |
In diesem Fall wird nur das zugeschnittene Bild gespeichert, der Zuschnitt kann nachträglich nur noch verkleinert werden. |
Dialog Zuschnitt-Funktion für Bilder
In diesem Dialog kann das gewählte Bild nun bearbeitet werden. Neben dem Bildnamen wird auch die aktuelle Bildgröße (hier: 848 x 565 px) angezeigt.
Folgende Bearbeitungsmöglichkeiten stehen zur Verfügung:
![]() Ist das Bild größer als die Zielauflösung, kann über den Rahmen ein passender Ausschnitt aus dem Bild ausgewählt werden. Bei erstmaliger Bearbeitung des Bildes wird der Rahmen standardmäßig zentriert in der Größe der Zielauflösung angezeigt. Der Bildbereich außerhalb des Rahmens ist grau hinterlegt. Wurde das Bild bereits bearbeitet, wird der Rahmen in der Größe und an der Stelle angezeigt, wie er zuvor gespeichert wurde.
Ist das Bild größer als die Zielauflösung, kann über den Rahmen ein passender Ausschnitt aus dem Bild ausgewählt werden. Bei erstmaliger Bearbeitung des Bildes wird der Rahmen standardmäßig zentriert in der Größe der Zielauflösung angezeigt. Der Bildbereich außerhalb des Rahmens ist grau hinterlegt. Wurde das Bild bereits bearbeitet, wird der Rahmen in der Größe und an der Stelle angezeigt, wie er zuvor gespeichert wurde.
Durch Klicken in den Rahmen und Ziehen lässt er sich innerhalb des Bildes verschieben. Die Größe des Rahmens kann mithilfe der Anfasser verändert werden. Bei Auflösungen, für die in den Projekteigenschaften die Option „Seitenverhältnis beibehalten“ aktiviert wurde (vgl. Auflösungen (→Dokumentation für Administratoren) ) oder die eine feste Größe haben (z. B. 400 x 300 px), ist nur eine proportionale Vergrößerung bzw. Verkleinerung des Rahmens möglich. Der Rahmen verfügt daher nur über Anfasser in den Ecken. Bei Auflösungen ohne bestimmtes Seitenverhältnis verfügt der Rahmen zusätzlich über Anfasser an den Seiten. Über die Ecken kann die Größe mithilfe gleichzeitig gedrückter Umschalt-Taste proportional vergrößert bzw. verkleinert werden.
 |
Soll das Originalbild bearbeitet werden, muss zunächst ein Rahmen manuell aufgezogen werden. |
Auswahl: Diese Pixel-Maße geben die aktuelle Größe des Rahmens an. Wird ein kleinerer Ausschnitt gewählt als die Zielauflösung, erscheint die Größenangabe in gelber Schrift. In diesem Fall kann es zu Qualitätsverlusten kommen, da das Bild vom System automatisch größer skaliert wird. Wird ein größerer Ausschnitt als die Zielauflösung gewählt, wird das Bild automatisch vom System auf die Auflösungsgröße herunterskaliert.
Zielauflösung: Diese Pixel-Maße geben die in den Projekteigenschaften für diese Auflösung definierte Größe an (vgl. Dokumentation für Administratoren).
![]() Um 90° nach links drehen, über dieses Icon kann das Bild um 90° nach links gedreht werden. Der Auswahlrahmen muss bei Bedarf in das Bild geschoben bzw. verkleinert werden, damit die Auswahl übernommen werden kann.
Um 90° nach links drehen, über dieses Icon kann das Bild um 90° nach links gedreht werden. Der Auswahlrahmen muss bei Bedarf in das Bild geschoben bzw. verkleinert werden, damit die Auswahl übernommen werden kann.
![]() Um 90° nach rechts drehen, über dieses Icon kann das Bild um 90° nach rechts gedreht werden. Der Auswahlrahmen muss bei Bedarf in das Bild geschoben bzw. verkleinert werden, damit die Auswahl übernommen werden kann.
Um 90° nach rechts drehen, über dieses Icon kann das Bild um 90° nach rechts gedreht werden. Der Auswahlrahmen muss bei Bedarf in das Bild geschoben bzw. verkleinert werden, damit die Auswahl übernommen werden kann.
![]() Horizontal spiegeln, über dieses Icon kann das Bild horizontal gespiegelt werden.
Horizontal spiegeln, über dieses Icon kann das Bild horizontal gespiegelt werden.
![]() Vertikal spiegeln, über dieses Icon kann das Bild vertikal gespiegelt werden.
Vertikal spiegeln, über dieses Icon kann das Bild vertikal gespiegelt werden.
![]() Auswahl im Maßstab 1:1, über dieses Icon kann der Auswahlrahmen jederzeit wieder auf die Größe der Zielauflösung zurückgesetzt werden.
Auswahl im Maßstab 1:1, über dieses Icon kann der Auswahlrahmen jederzeit wieder auf die Größe der Zielauflösung zurückgesetzt werden.
 |
Ist das Bild kleiner als die Zielauflösung, ist dieses Icon inaktiv, ebenso beim Originalbild. |
![]() Zoom verkleinern, die Größe des zu bearbeitenden Bildes wird standardmäßig an die Größe des Bearbeitungsfensters angepasst. Über dieses Icon kann der Zoom verkleinert werden, um so einen größeren Bereich des Bildes betrachten zu können.
Zoom verkleinern, die Größe des zu bearbeitenden Bildes wird standardmäßig an die Größe des Bearbeitungsfensters angepasst. Über dieses Icon kann der Zoom verkleinert werden, um so einen größeren Bereich des Bildes betrachten zu können.
![]() Zoom vergrößern, über dieses Icon kann der Zoom vergrößert werden, um einen Ausschnitt des Bildes detaillierter betrachten zu können. Bei hohen Zoomstufen erhält man zusätzlich ein Pixel-Raster.
Zoom vergrößern, über dieses Icon kann der Zoom vergrößert werden, um einen Ausschnitt des Bildes detaillierter betrachten zu können. Bei hohen Zoomstufen erhält man zusätzlich ein Pixel-Raster.
Alternativ kann auch mit dem Mausrad in das Bild hinein- bzw. aus dem Bild herausgezoomt werden.
 , über diese Combobox können vorgegebene Zoomstufen ausgewählt werden. Über die Option „Dem Fenster anpassen“ gelangt man zur initialen Zoomansicht zurück.
, über diese Combobox können vorgegebene Zoomstufen ausgewählt werden. Über die Option „Dem Fenster anpassen“ gelangt man zur initialen Zoomansicht zurück.
Über die Schaltfläche Übernehmen wird das Bild im aktuellen Bearbeitungsstand gespeichert und das Popup-Fenster schließt sich. Basiert das bearbeitete Bild auf dem Originalbild, kann später bei Bedarf ein anderer Ausschnitt gewählt werden. Basiert das Bild nicht auf dem Originalbild, wird das zugeschnittene Bild gespeichert, der Zuschnitt kann nachträglich nur noch verkleinert werden. Dasselbe gilt, wenn das Originalbild bearbeitet wurde.
In der Liste der Auflösungen wird das Bild nun mit Dateityp, Bildgröße und Dateigröße angezeigt. Das Icon ![]() zeigt an, dass das Bild über die Zuschnittsfunktion bearbeitet wurde.
zeigt an, dass das Bild über die Zuschnittsfunktion bearbeitet wurde.