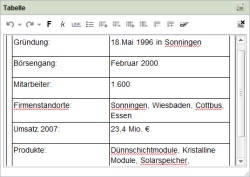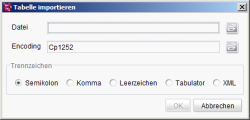Tabellen (CMS_INPUT_DOMTABLE)
Mithilfe dieses Eingabeformulars können größere Texteingaben mit einfachen Formatierungen und Linkeingaben direkt in der Tabellenansicht eingegeben werden.
Falls der Projektentwickler für die Eingabekomponente einen Vorgabewert definiert hat, befindet sich in der rechten oberen Ecke das Icon ![]() für „Auf Vorgabewert zurücksetzen“ oder das Icon
für „Auf Vorgabewert zurücksetzen“ oder das Icon ![]() „Vorgabewert übernehmen“.
„Vorgabewert übernehmen“.
Abhängig von der Konfiguration des Projektes kann innerhalb des Eingabeformulars eine Rechtschreibprüfung erfolgen.
![]() Die Höhe der Eingabekomponente kann über den Anfasser in der rechten unteren Ecke stufenlos verändert werden. Die Höhe der Eingabekomponente kann hierbei nicht unterhalb eine vorgegebenen Mindesthöhe verkleinert werden.
Die Höhe der Eingabekomponente kann über den Anfasser in der rechten unteren Ecke stufenlos verändert werden. Die Höhe der Eingabekomponente kann hierbei nicht unterhalb eine vorgegebenen Mindesthöhe verkleinert werden.
![]() In eigenem Fenster öffnen, ein Klick auf dieses Icon öffnet den Editor in einem großen Bearbeitungsfenster, um auch große Textmengen übersichtlich bearbeiten zu können. Geschlossen wird das Fenster, indem man rechts oben auf das „x“ klickt oder zurück in den Ansichts-Modus wechselt. Die Inhalte des Fensters werden dann immer automatisch in das kleine Fenster übernommen.
In eigenem Fenster öffnen, ein Klick auf dieses Icon öffnet den Editor in einem großen Bearbeitungsfenster, um auch große Textmengen übersichtlich bearbeiten zu können. Geschlossen wird das Fenster, indem man rechts oben auf das „x“ klickt oder zurück in den Ansichts-Modus wechselt. Die Inhalte des Fensters werden dann immer automatisch in das kleine Fenster übernommen.
![]() Hier können vordefinierte Formatierungen ausgewählt werden, die nur für den markierten Text gelten sollen. Die zur Verfügung stehenden Formatierungen werden in den Formatvorlagen definiert und durch den Projektentwickler festgelegt.
Hier können vordefinierte Formatierungen ausgewählt werden, die nur für den markierten Text gelten sollen. Die zur Verfügung stehenden Formatierungen werden in den Formatvorlagen definiert und durch den Projektentwickler festgelegt.
![]() Fett, mithilfe dieses Icons kann man markierten Text im Editor fett hervorheben. Weiterhin werden zu Beginn und am Ende des als fett markierten Textes entsprechende sichtbare Marken eingefügt (
Fett, mithilfe dieses Icons kann man markierten Text im Editor fett hervorheben. Weiterhin werden zu Beginn und am Ende des als fett markierten Textes entsprechende sichtbare Marken eingefügt (![]()
![]() ). Befindet sich der Cursor innerhalb der Marken, wird durch einen erneuten Klick auf dieses Icon die Formatierung wieder entfernt.
). Befindet sich der Cursor innerhalb der Marken, wird durch einen erneuten Klick auf dieses Icon die Formatierung wieder entfernt.
![]() Kursiv, mithilfe dieses Icons kann man markierten Text im Editor kursiv hervorheben. Weiterhin werden zu Beginn und am Ende des als kursiv markierten Textes entsprechende sichtbare Marken eingefügt (
Kursiv, mithilfe dieses Icons kann man markierten Text im Editor kursiv hervorheben. Weiterhin werden zu Beginn und am Ende des als kursiv markierten Textes entsprechende sichtbare Marken eingefügt (![]()
![]() ).Befindet sich der Cursor innerhalb der Marken, wird durch einen erneuten Klick auf dieses Icon die Formatierung wieder entfernt.
).Befindet sich der Cursor innerhalb der Marken, wird durch einen erneuten Klick auf dieses Icon die Formatierung wieder entfernt.
![]() Verweis einfügen, mithilfe dieses Icons wird an der aktuellen Position des Cursors ein Verweis eingefügt. Das Vorgehen bei der Einstellung eines Verweises erfolgt analog zu der Beschreibung der Eingabekomponente Verweiseingabe. (
Verweis einfügen, mithilfe dieses Icons wird an der aktuellen Position des Cursors ein Verweis eingefügt. Das Vorgehen bei der Einstellung eines Verweises erfolgt analog zu der Beschreibung der Eingabekomponente Verweiseingabe. (![]()
![]() )
)
![]() Liste einfügen, mithilfe dieses Icons kann in den aktuellen Absatz eine Aufzählung eingefügt werden.
Liste einfügen, mithilfe dieses Icons kann in den aktuellen Absatz eine Aufzählung eingefügt werden.
![]() Zeile hinzufügen, durch einen Klick auf dieses Icon wird der Tabelle eine ganze Zeile unterhalb der markierten Zelle hinzugefügt.
Zeile hinzufügen, durch einen Klick auf dieses Icon wird der Tabelle eine ganze Zeile unterhalb der markierten Zelle hinzugefügt.
Über die Kontextmenüfunktion „Zeile oberhalb einfügen“ kann eine neue Zeile auch oberhalb der ersten Zeile eingefügt werden.
![]() Zeile löschen, durch einen Klick auf dieses Icon wird aus der Tabelle die ganze Zeile gelöscht, in der sich die markierte Zelle befindet.
Zeile löschen, durch einen Klick auf dieses Icon wird aus der Tabelle die ganze Zeile gelöscht, in der sich die markierte Zelle befindet.
![]() Spalte hinzufügen, durch einen Klick auf dieses Icon wird der Tabelle eine ganze Spalte rechts neben der markierten Zelle hinzugefügt.
Spalte hinzufügen, durch einen Klick auf dieses Icon wird der Tabelle eine ganze Spalte rechts neben der markierten Zelle hinzugefügt.
Über die Kontextmenüfunktion „Spalte links einfügen“ kann eine neue Spalte auch links neben der ersten Spalte eingefügt werden.
![]() Spalte löschen, durch einen Klick auf dieses Icon wird aus der Tabelle die ganze Spalte gelöscht, in der sich die markierte Zelle befindet.
Spalte löschen, durch einen Klick auf dieses Icon wird aus der Tabelle die ganze Spalte gelöscht, in der sich die markierte Zelle befindet.
![]() Zellen verschmelzen, durch einen Klick auf dieses Icon werden die markierten Zellen miteinander verbunden. Der Inhalt der markierten Zellen bleibt dabei erhalten.
Zellen verschmelzen, durch einen Klick auf dieses Icon werden die markierten Zellen miteinander verbunden. Der Inhalt der markierten Zellen bleibt dabei erhalten.
![]() Zellen trennen, durch einen Klick auf dieses Icon werden verbundene Zellen wieder getrennt. Der Inhalt der verbundenen Zellen bleibt dabei in der Zelle ganz links bzw. ganz oben erhalten.
Zellen trennen, durch einen Klick auf dieses Icon werden verbundene Zellen wieder getrennt. Der Inhalt der verbundenen Zellen bleibt dabei in der Zelle ganz links bzw. ganz oben erhalten.
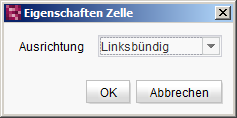
Eigenschaften einer Zelle
![]() Eigenschaften Zelle, durch einen Klick auf dieses Icon öffnet sich ein Fenster mit den Eigenschaften der markierten Zelle. Der Vorlagenentwickler legt fest, welche Zelleigenschaften verändert werden können. Möglich sind dabei z. B. Text-Ausrichtung, Hintergrundfarbe oder Zahlenformate.
Eigenschaften Zelle, durch einen Klick auf dieses Icon öffnet sich ein Fenster mit den Eigenschaften der markierten Zelle. Der Vorlagenentwickler legt fest, welche Zelleigenschaften verändert werden können. Möglich sind dabei z. B. Text-Ausrichtung, Hintergrundfarbe oder Zahlenformate.
![]() Import, durch Klick auf dieses Icon öffnet sich ein Fenster zum Importieren von Text- (.txt) oder CSV-Dateien (.csv), deren Inhalt direkt in eine Tabelle überführt wird (siehe Tabelle importieren). Jede Zeile der Text-/CSV-Datei wird dabei in eine Tabellenzeile geschrieben, Spalten können durch Trennzeichen erzeugt werden. Achtung: Durch einen Import werden alle bisherigen Tabelleninhalte gelöscht und durch den importierten Inhalt ersetzt.
Import, durch Klick auf dieses Icon öffnet sich ein Fenster zum Importieren von Text- (.txt) oder CSV-Dateien (.csv), deren Inhalt direkt in eine Tabelle überführt wird (siehe Tabelle importieren). Jede Zeile der Text-/CSV-Datei wird dabei in eine Tabellenzeile geschrieben, Spalten können durch Trennzeichen erzeugt werden. Achtung: Durch einen Import werden alle bisherigen Tabelleninhalte gelöscht und durch den importierten Inhalt ersetzt.
![]() Rückgängig, mithilfe dieses Icons können vorgenommene Eingaben oder Formatierungen rückgängig gemacht werden. Durch einen Klick auf den Pfeil erscheint eine Liste mit allen zuletzt vorgenommenen Änderungen, so können mehrere Änderungen gleichzeitig rückgängig gemacht werden.
Rückgängig, mithilfe dieses Icons können vorgenommene Eingaben oder Formatierungen rückgängig gemacht werden. Durch einen Klick auf den Pfeil erscheint eine Liste mit allen zuletzt vorgenommenen Änderungen, so können mehrere Änderungen gleichzeitig rückgängig gemacht werden.
![]() Wiederherstellen, mithilfe dieses Icons können rückgängig gemachte Eingaben oder Formatierungen wiederhergestellt werden. Durch einen Klick auf den Pfeil erscheint eine Liste mit allen zuletzt rückgängig gemachten Änderungen, so können mehrere Änderungen gleichzeitig wiederhergestellt werden.
Wiederherstellen, mithilfe dieses Icons können rückgängig gemachte Eingaben oder Formatierungen wiederhergestellt werden. Durch einen Klick auf den Pfeil erscheint eine Liste mit allen zuletzt rückgängig gemachten Änderungen, so können mehrere Änderungen gleichzeitig wiederhergestellt werden.
![]() Linien ausblenden, mithilfe dieses Icons können alle Hilfslinien im Rich-Text-Editor ausgeblendet werden. Durch nochmaliges klicken auf das Icon werden die Linien wieder dargestellt.
Linien ausblenden, mithilfe dieses Icons können alle Hilfslinien im Rich-Text-Editor ausgeblendet werden. Durch nochmaliges klicken auf das Icon werden die Linien wieder dargestellt.
Tabelle importieren
Innerhalb dieses Fensters können Angaben zu der Datei gemacht werden, die importiert werden soll.
Datei: Über das Icon ![]() kann die gewünschte Datei aus der Verzeichnisstruktur des Arbeitsplatzrechners ausgewählt werden.
kann die gewünschte Datei aus der Verzeichnisstruktur des Arbeitsplatzrechners ausgewählt werden.
Encoding: Über das Icon ![]() kann das gewünschte Encoding ausgewählt werden, nach der die Ursprungsdatei konvergiert werden soll.
kann das gewünschte Encoding ausgewählt werden, nach der die Ursprungsdatei konvergiert werden soll.
Trennzeichen: Hier kann das Trennzeichen festgelegt werden, das die Inhalte aneinander grenzender Zellen voneinander trennt.
 |
Die meisten Funktionen, die über das Kontextmenü verfügbar sind, stehen auch im Eingabeformular Rich-Text-Editor zur Verfügung. |
 |
Zusätzliche Formatierungsmöglichkeiten sowie die Integration von Tabellen in den Textfluss bieten die so genannten Inline-Tabellen. |
 |
Je nach Vorgaben des Vorlagenentwicklers kann die Funktionalität des lizenzabhängigen Moduls FirstSpirit OfficeConnect für den Import von formatierten Inhalten aus Word-Dokumenten über das Icon |