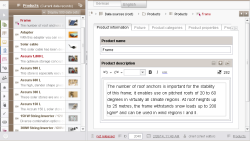Editing area of a dataset (detailed view)
The input fields of the datasets (if available in the individual languages) can be edited in the detailed view. This view always opens when
- a dataset switches to edit mode (
 icon, context menu “Edit on/off”, Ctrl+E),
icon, context menu “Edit on/off”, Ctrl+E), - a new dataset is created (
 icon, context menu “New”, Ctrl+N) or
icon, context menu “New”, Ctrl+N) or - the user selects a dataset in the overview by double-clicking.
Brief overview
The left-hand part of the screen now displays a brief overview of the current datasets instead of the tree structure. This brief overview has a similar structure to the main overview:
 The heading shows the name of the selected data source. Clicking the name takes the user back to the main overview for this data source. The information in parentheses after the name shows whether the user is currently in the tab for the released datasets or the current datasets. (The user can switch between these tabs in the overview of the editing area.)
The heading shows the name of the selected data source. Clicking the name takes the user back to the main overview for this data source. The information in parentheses after the name shows whether the user is currently in the tab for the released datasets or the current datasets. (The user can switch between these tabs in the overview of the editing area.)- Filter, search, and sorting options can be shown/hidden and edited using the
 and
and  icons next to the heading. See Sort Order, Filter and Search
icons next to the heading. See Sort Order, Filter and Search - The selected dataset is shown in gray in the list of displayed datasets. Ctrl+Shift+↑ / ↓ key can be used to navigate to the previous/next dataset; the required dataset is displayed in the workspace by pressing Enter or Space. To switch directly to the next or last dataset in the list in edit mode use Ctrl+PgDn and Ctrl+PgUp.
- Datasets which are in edit mode are marked by a red arrow at the object icon
 .
.
Detailed information
The detailed content, including all input forms, is now displayed in the editing area for the selected dataset. Each dataset can be displayed on a separate workspace tab. ![]() and
and ![]() are used as object icon here and at other places (for example workspace tabs, “New” menu entries, bookmarks).
are used as object icon here and at other places (for example workspace tabs, “New” menu entries, bookmarks).
The path to the selected dataset is shown above the detailed information. The user can also switch to a different position in the tree structure via this path.
With the ![]() “Previous/Next” icons or the shortcuts Ctrl+PgDn and Ctrl+PgUp, the user can easily page through the datasets displayed in the brief overview and edit them one after another.
“Previous/Next” icons or the shortcuts Ctrl+PgDn and Ctrl+PgUp, the user can easily page through the datasets displayed in the brief overview and edit them one after another.