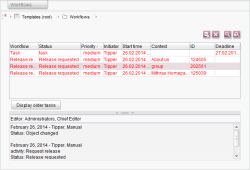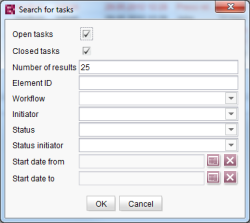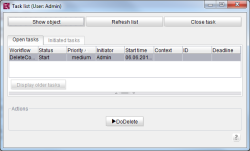Overview of all workflows
An overview of all the workflows (instances) open in a project is displayed at the “Workflows” root node in the Template Store.
![]() Edit tasks: Opens the task list so that the task can be edited
Edit tasks: Opens the task list so that the task can be edited
![]() Close tasks: Closes the highlighted task
Close tasks: Closes the highlighted task
![]() Search for tasks: Opens the “Search for tasks” dialog so that a task search filter can be defined
Search for tasks: Opens the “Search for tasks” dialog so that a task search filter can be defined
![]() Display all tasks: Removes the filtered display and instead displays the complete view of all workflows that are still open
Display all tasks: Removes the filtered display and instead displays the complete view of all workflows that are still open
The (filtered or unfiltered) workflows are listed in a table. The following information is available for each task here:
- Workflow: Name of the workflow that has been started
- Status: State that the current instance of the workflow is in
- Priority: The current priority that has been defined for editing the task
- Initiator: Login name of the editor that started the workflow
- Start time: Date and time when the workflow was started
- Context: If the workflow was started on an element, such as a page or medium, that element is displayed. Double-clicking the line switches the context directly to the corresponding element in the tree view.
- ID: If the workflow was started on an element, such as a page or medium, the ID of that element is displayed. Double-clicking the line switches the context directly to the corresponding element in the tree view.
- Deadline: If a deadline is set for the current task, it is shown here.
Double-clicking a (context-dependent; refer to the Workflows page for further details) workflow in the table switches the focus in SiteArchitect directly to the element in the tree view where the workflow was started.
It is possible to select multiple items in the table at once by pressing the Shift or Ctrl key at the same time.
Sorting by column content: Clicking the respective column header changes the sort order of the entries in the table. The first click on a column header sorts entries in ascending order; clicking again puts them in descending order (based on column content). The sort order is indicated by an icon (![]() /
/![]() ) after the column header. Clicking a third time removes the sorting.
) after the column header. Clicking a third time removes the sorting.
If more workflows exist, they can be shown by pressing the Display older tasks button.
Search for tasks
Workflows or tasks can be filtered according to filters such as workflow, element ID, editor, etc. using the “Search for tasks” dialog. Clicking the ![]() icon opens the dialog:
icon opens the dialog:
- Open tasks: All “open tasks” are displayed. Tasks that have not yet reached the end status (of the workflow) are considered open.
- Closed tasks: All “closed tasks” are displayed. Tasks that have reached the end status (of the workflow) are considered closed.
- Number of results: The number of matching tasks found in response to the filter criteria entered can be limited by stipulating a maximum number of results. If more results match the search criteria than the maximum allowed, only the most recent results are shown.
- Element ID: Unique ID for the object where the workflow was started. An empty field is shown if the workflow does not have a context.
- Workflow: Name of the workflow that was started. Either the unique reference name or the language-dependent display name for the workflow is displayed, depending on the “Preferred display language” setting in the “View” menu.
- Initiator: Login name of the editor that started the workflow. Searching by partial strings is supported here. This means the search result does not have to match the search term exactly. Instead, all of the results that include the search term are displayed.
- Status: State that the current instance of the workflow is in. Searching by partial strings is supported here. This means the search result does not have to match the search term exactly. Instead, all of the results that include the search term are displayed.
- Status initiator: Login name of the editor that switched the current instance of the workflow to the current status. Searching by partial strings is supported here. This means the search result does not have to match the search term exactly. Instead, all of the results that include the search term are displayed.
- Start date from/Start date to: The date selection component can be opened using the
 icon. A date for the start or end of the search can be specified here. The deciding factor is always the date when the workflow was started. If only a start date is specified, the system searches for all of the workflows associated with the currently selected day.
icon. A date for the start or end of the search can be specified here. The deciding factor is always the date when the workflow was started. If only a start date is specified, the system searches for all of the workflows associated with the currently selected day.
Clicking the OK button filters the tasks according to the criteria entered. Clicking the ![]() icon removes the filtered display and instead displays the complete view of all workflows that are still open.
icon removes the filtered display and instead displays the complete view of all workflows that are still open.
Editing tasks
The task list can be opened by clicking the ![]() icon. The workflow selected in the overview is highlighted in the task list as well. If the user has the permissions required for switching the workflow, the transitions are shown directly in the lower area of the task list.
icon. The workflow selected in the overview is highlighted in the task list as well. If the user has the permissions required for switching the workflow, the transitions are shown directly in the lower area of the task list.
For more information please see Show task list (→Documentation FirstSpirit SiteArchitect).
Closing tasks
Under certain conditions, it may be necessary to close an open workflow even though the “end status” has not yet been reached. A task can be closed by clicking the ![]() icon.
icon.
This function corresponds to the Close task or Cancel task button available in the task list (see Tasks (→Documentation FirstSpirit SiteArchitect)).
Multiple selections can be made by simultaneously pressing the Shift or Ctrl key (all of the tasks can be selected using the key combination Ctrl+A). If multiple tasks are highlighted in a list, they can be deleted in one processing step (see Mehrfachselektion (→Documentation FirstSpirit SiteArchitect)).
A confirmation prompt appears before the tasks are deleted.
 |
Closed tasks cannot be restored. |