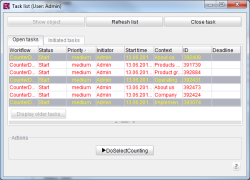Multiple selection of workflows
In FirstSpirit, many dialogs allow the user to select multiple elements at once. For example, multiple selection is possible within the tree view of SiteArchitect. This allows several elements to be highlighted so that a specific action (e.g. move, copy, delete) can be performed on them at the same time.
Multiple items can be selected by holding down the Shift or Ctrl key at the same time. Moreover, the key combination Ctrl+A can be used to select all visible elements of a store (within the tree view) or all elements within a table (e.g. within the task list).
The multiple selection of elements within the tree view is limited to the current store. This means, for example, that if an element is already highlighted in the Page Store, no element from a different store can then be selected.
 |
If the key combination Ctrl+A is used within the tree view of SiteArchitect, only the currently visible (expanded) elements of the tree view are highlighted. If, for example, a folder in the Page Store is not expanded, the pages under it are not included in the selection. |
Multiple selection of workflows
If multiple workflows are selected, a workflow can be started and advanced for an entire set of objects at once.
This is achieved by highlighting the desired objects within the tree view and then opening the context menu in the usual manner and selecting the desired workflow.
Requirements for starting and advancement
A workflow can only be started or advanced if all elements have reached the same workflow state or if no workflow has been started on the selected elements previously.
When multiple elements are selected, a check is performed in relation to every element to determine which workflows and which transitions of a workflow can be shown via the context menu. This check considers, for example, whether:
- a workflow was already started on the element
- the user has the required permissions to start the workflow on this element
- a workflow may be started on this element
- a workflow was already started on the elements, but the elements did not reach the same workflow state
If just one of the elements involved in the multiple selection fails to meet these requirements, the context menu delivers the evaluation “not available” for all selected elements.
In this case, the multiple selection should be canceled, and the individual elements should be checked again and reselected as applicable.
Multiple selection via the task list
In addition to supporting multiple selection via the tree view, workflows can – once started – also be advanced via the task list or via the workflows overview (see Overview (→FirstSpirit Online Documentation)).
The task list provides details of all tasks not yet completed (“Open tasks”) and all started tasks (“Initiated tasks”) within a table view. Alongside the name of the workflow, the current state of the respective workflow instance is also shown here.
Multiple tasks can be selected within the tabular task list. As long as these tasks share the same workflow and the same state, and the user has the required permissions to run the workflow for the selected elements, the possible actions are shown in the lower area of the task list.
Thus, the tasks can all be advanced at the same time. Unlike when starting a workflow via the tree view, the task list allows the user to highlight multiple elements from different stores and switch them simultaneously.
 |
For further information on the task list, see Show task list. |
Multiple selection via the workflows overview
Apart from the task list, there is another overview of all the tasks ever started available on the “Workflows” node within the Template Store. Unlike in the task list, the tasks can be filtered here according to specific search criteria and it is also possible to display any that have already been completed.
Multiple tasks can be selected within the overview . Although the workflows cannot be advanced directly here, clicking the ![]() Edit tasks icon opens the task list. The elements already highlighted in the overview are automatically selected in the task list and can be advanced there instead (see Overview (→FirstSpirit Online Documentation)).
Edit tasks icon opens the task list. The elements already highlighted in the overview are automatically selected in the task list and can be advanced there instead (see Overview (→FirstSpirit Online Documentation)).
As well as allowing the user to edit multiple tasks, the overview can also be used to close multiple tasks by clicking the ![]() Close task icon.
Close task icon.