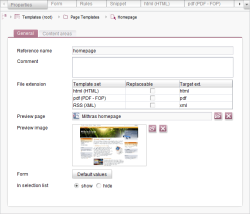"Properties" tab
| Contents |
You can define settings which are to be valid for the corresponding page template on the “Properties” tab. The tab is further divided into the General and Content area areas.
This tab is represented in the compact view by the ![]() icon (see Compact view of tabs (→Documentation FirstSpirit SiteArchitect)).
icon (see Compact view of tabs (→Documentation FirstSpirit SiteArchitect)).
General
Reference name
The reference name is aunique identifier under which the template will be saved in the file system.
Comment
A comment that describes the page template in more detail can be entered here.
File extension
Each template set features a table row with information on the template set, whether it can be overwritten (replaced), and the target extension.
Template set: Name and type of the template sets defined for the current project in the ServerManager application.
Replaceable: If the box is checked, the file extension can be overwritten by a section template.
Target ext.: The extension of the template to which the link is to be made. Double-click the field to edit the extension.
Preview page
You can select a page from the Site Store here, in which this template is used.
So you can check the result of your configuration of the template (especially HTML definitions) directly on the corresponding tab of the template with the preview function. This will facilitate your work immensely.
Preview image
Make the editors' work easier in the FirstSpirit ContentCreator or SiteArchitect and create a meaningful screenshot for this template.
The screenshot should show how the template in question looks in the frontend or what it does. This way you support the editor in choosing the right template. Of course, it can also be another graphic if it conveys to the editor how to correctly apply the template in question.
Upload the screenshot using the ![]() icon.
icon.
Form
Click the “Default values” button to open a dialog listing the defined input forms for this page template. Default settings for the individual fields can be edited here.
For more detailed information about default values, see the “Template development / Forms” section.
In selection list
show: The editor can use this template when creating a new page.
hide: This template is not displayed when creating a new page.
Content areas
This is where the section and table templates that can be added in the individual content areas are specified.
Section Templates
any: All available section and table templates can be used for each content area.
selected: Only the selected section or table templates can be used for a content area.
List of content areas
Click on the icons on the top right to add a new content area to the page template, delete an existing content area, or resort the list of content areas.
Just like all other templates, content areas can be created language-dependent and thus can be provided with one (or more) language-dependent reference names and one unique reference name.
A detailed view is displayed underneath for each of the selected content areas in the table.
Detailed view of a content area
For this template
active: The section restrictions applied are taken into account.
inactive: The section restrictions applied are not taken into account.
Reference name and language tabs
The unique name of the content area and the display names of the available editorial languages (for information on the multi-language concept of FirstSpirit please see chapter Languages in FirstSpirit) can be viewed here.
Allowed section templates
Section restrictions for the page template can be defined here. Click the ![]() icon to add section and table templates for the selected content area and the
icon to add section and table templates for the selected content area and the ![]() icon to remove them again. For the corresponding content area, this means that only the section and table templates that are selected in each case can be added.
icon to remove them again. For the corresponding content area, this means that only the section and table templates that are selected in each case can be added.
 |
If all section restrictions under a page template are deleted, the creation of sections within a page is no longer subject to any restrictions. This can damage the layout of the page under some circumstances (due to sections being created that are not suitable for the layout of the page, for example). |
Accept template changes
Changes to the definition of the content areas can be applied to a page template for existing pages using the “Accept template changes” function on page templates.
If, for instance, a content area is added to a page template, this change does not automatically affect an existing page. The “Accept template changes” function can be used to update existing pages if a change is made to a page template.
The function checks the definition of the content areas in the page template against the content areas of pages that use this template:
- If content areas are found that are defined in the template but not present on the existing page, these content areas are added to the page.
- If, conversely, content areas are found that are missing in the templates but are present on the page, then
- they are removed from the page if they do not contain any sections.
- they remain on the page if they contain sections.