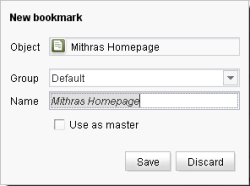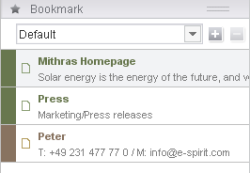Bookmarks
| Table of contents |
![]()
Most people are familiar with bookmarks in Internet browsers. They are a tried-and-tested method for users to quickly access important and frequently-used websites.
Bookmarks enable users to create their own working environment in SiteArchitect. This can prevent the need to regularly switch back and forth between the stores. Bookmarks can be assigned to individual nodes in the tree structure, to datasets, and also to search queries.
Most bookmarks can also be tagged as so-called master copies. Master copies can be used to quickly create copies of frequently-used FirstSpirit objects, including all their lower-level elements and entered contents.
Bookmarks are created and edited using the New bookmark function in the horizontal tool bar.
Creating bookmarks and master copies
![]() Bookmarks are created using this symbol in the SiteArchitect horizontal tool bar. Master copies are also created using this symbol. If this symbol is not visible, it can be shown again by widening the left-hand column (tree structure).
Bookmarks are created using this symbol in the SiteArchitect horizontal tool bar. Master copies are also created using this symbol. If this symbol is not visible, it can be shown again by widening the left-hand column (tree structure).
All object types can be bookmarked in principle. In the case of folders, lower-level objects can subsequently also be called in the left-hand column of SiteArchitect, but this only applies to the objects located one level below the folder concerned. Master copies can only be created for specific FirstSpirit object types.
 |
Bookmarks or master copies can be created for datasets by way of the context menu option “New bookmark”. |
The following dialog opens:
Object: This field displays the selected object the bookmark or master copy is to be created for, including the name and object icon.
Group: Bookmarks and master copies can be filed in user-defined groups, which need to be created beforehand. The desired group can be selected from this dropdown list. The group “Default” is provided by default and cannot be deleted. A bookmark or master copy can only ever be allocated to one group. The allocation to a group can be changed later on as required.
Name: This field can be used to assign a name to the bookmark or master copy by which it can be located later. It is already filled with the name of the selected object. However, this name can be changed either in this dialog or later on. Names can be used several times over.
Use as master: If this checkbox is activated, new objects can be created on the basis of the current object (“master copy”). Master copies created in this manner can subsequently also be accessed in SiteArchitect using the context menu “New”. Not all object types can be used as master copies and the checkbox may be deactivated for this reason.
Save serves to save the bookmark for the selected object along with its name and group allocation. It is then available at the arrow next to the bookmark symbol in the horizontal tool bar and the corresponding icon in the vertical tool bar.
If the Discard button is clicked, no bookmark will be created for the selected object and the dialog will be closed again.
Several bookmarks can also be created for one object.
Creating and deleting groups
Groups provide an easy means of structuring bookmarks in SiteArchitect.
![]() Create bookmark group; click this icon to open the following window:
Create bookmark group; click this icon to open the following window:
You can change the default text Name of the group as required.
Visible for everyone: If this option is activated, this group and all elements added to it are visible to all users of the current project. The suffix “(Project)” is automatically added to the name of the group.
Click Save to create the new group or Discard to close the window without saving a new group.
 |
This option is only available to project administrators. |
![]() Delete bookmark group; click this icon to remove the group that is currently displayed in the drop-down list. This also deletes all bookmarks contained in this group. The “Default” group cannot be deleted.
Delete bookmark group; click this icon to remove the group that is currently displayed in the drop-down list. This also deletes all bookmarks contained in this group. The “Default” group cannot be deleted.
Displaying and opening bookmarks and master copies
Bookmarks, master copies, and the corresponding objects can be called up and opened in the workspace at the following locations in SiteArchitect:
The arrow next to the bookmark symbol in the horizontal tool bar:
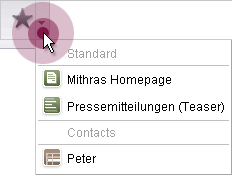
Bookmarks / Horizontal tool bar
This is where the bookmarks and master copies are listed in groups.
If a folder has been bookmarked, only this folder will be shown, but no subordinate folders or objects. Clicking the bookmark will display the object in question in the workspace.
The corresponding icon in the vertical tool bar ![]() :
:
This is where the bookmarks are displayed in groups along with their name, path and/or supplementary text, and a preview image. Master copies are identified by an asterisk on the object icon. The respective object can be opened in the workspace with one click on an entry.
To view bookmarks or master copies from other groups, the desired group needs to be selected from the dropdown list.
If a folder has been bookmarked, lower-level objects will also be shown here, but only the objects one level below the folder concerned. Lower-level elements can also be displayed in the workspace by clicking them.
The name of the bookmark or master copy can be changed in this view by double-clicking it.
Bookmarks and master copies are listed in their order of creation by default, but this order can be changed by means of drag-and-drop.
If the mouse pointer moves across a bookmark or master copy, the icons for editing will be shown.
Editing and deleting bookmarks and master copies
Bookmarks and master copies displayed via the vertical tool bar can be edited with the following icons:
![]() Delete; click this icon to delete the bookmark or master copy. This function is only available for objects that have been identified directly as bookmarks or master copies. It is not available for lower-level objects. For example, if a folder has been identified as a bookmark or a master copy, this identifier can only be removed with this icon at the folder itself and not at lower-level folders or objects.
Delete; click this icon to delete the bookmark or master copy. This function is only available for objects that have been identified directly as bookmarks or master copies. It is not available for lower-level objects. For example, if a folder has been identified as a bookmark or a master copy, this identifier can only be removed with this icon at the folder itself and not at lower-level folders or objects.
 |
Bookmarks can only be added to/removed from project-wide bookmark groups by project administrators. |
![]() Edit; click this icon to open a dialog. The name, group membership, and the “Use as master” option can be modified in this dialog. This function is only available for objects that have been identified directly as bookmarks or master copies. It is not available for lower-level objects. For example, if a folder has been identified as a bookmark or a master copy, this identifier can only be removed with this icon at the folder itself and not at lower-level folders or objects. Click Discard to close the dialog without making any changes.
Edit; click this icon to open a dialog. The name, group membership, and the “Use as master” option can be modified in this dialog. This function is only available for objects that have been identified directly as bookmarks or master copies. It is not available for lower-level objects. For example, if a folder has been identified as a bookmark or a master copy, this identifier can only be removed with this icon at the folder itself and not at lower-level folders or objects. Click Discard to close the dialog without making any changes.
Using master copies
Bookmarks where the “Use as master” option is activated can be accessed
- via the “New” option in the context menu of some nodes in the tree structure
- in the dialog “New”/“Insert section” or “New”/“Insert new page”
- via the icon
 New in the horizontal tool bar
New in the horizontal tool bar
Which master copy is being displayed always depends on the store and/or node one is currently located in. If one is located in a page in the Page Store, for example, all folders and pages in the Page Store and page templates and pages of the “Global Content Area” that are tagged as master copies will be displayed. In the content areas of pages, only those sections that are allowed for the respective page will be shown as master copies. At a menu level in the Site Store, the bookmarked menu levels and page references will be shown.
If a master copy is selected, an exact copy of the object tagged as a master copy will be newly created at the selected position in the tree structure, including all lower-level elements and entered contents. If a Page Store folder has been tagged as a master copy, the “New” function, for example, will create a copy of the folder including all subfolders and subobjects. When selecting page templates (from the Template Store), the “New” function will create a new page on the page template which is tagged as a master copy.
The name assigned to new objects which are based on master copies is usually the display name of the object serving as a master copy. For pages and sections that are based on master copies from the Template Store, however, the reference name of the template is used.