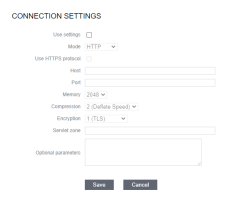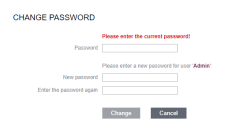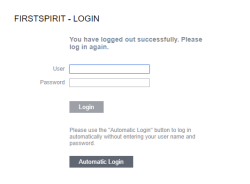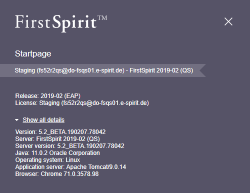User area
| Table of contents |
In the top right-hand corner of the page the name of the user currently logged in is displayed. A selection box offers some configuration options to the user:
Connection Settings
Here the connection settings for starting SiteArchitect and ServerManager are shown for the user who is currently logged in (default setting: the values recommended for the user).
Show default applications: This option is given to the server administrator for security purposes, if he/she has blocked himself/herself access due to an unfavourable configuration. If the “Show default applications” option is active, only the standard applications in the previous configuration of their visibility are displayed.
Use settings: Activate this option to be able to edit the connection settings. The settings are only taken into account if this checkbox is selected. The information “Connection Settings (enabled)” then appears in the selection box on the start page.
Mode: This drop-down menu is used to set the connection mode for the standard communication between FirstSpirit clients and servers set for the user who is currently logged in:
- HTTP: normal Internet connection (default setting).
- Socket: direct connection mode.
Use HTTPS protocol: the parameter used to define whether communication will take place in HTTP connection mode using the secure HTTP protocol (for this purpose, an HTTPS port must be configured using the parameter Port, see below).
Host: server name or IP address of the FirstSpirit server to which the client is to connect during Web Start.
Port: FirstSpirit Server port number.
Memory: specifies the amount of memory (in MB) that will be made available for the client's virtual machine.
Compression: compression for the communication between FirstSpirit applications and servers set for the user who is currently logged in:
- None: no compression when transmitting data between clients and servers.
- Deflate: uses the deflate algorithm with standard compression for transmitting data between client and server.
- Deflate speed: uses the deflate algorithm with the fastest compression for transmitting data between client and server.
- Deflate best: uses the deflate algorithm with the best compression for transmitting data between client and server.
Encryption: encryption for the communication between FirstSpirit applications and servers set for the user who is currently logged in:
- None: no encryption when transmitting data between clients and servers.
- TLS: uses the TLS protocol for transmitting data between client and server (TLS: Transport Layer Security).
- DH ARC4: uses the DH ARC4 encryption algorithm for transmitting data between client and server.
Servlet zone: information on the servlet zone
Optional parameters: optional parameters for Web Start configuration can be stored in this field. For more information about these parameters please see “Configuring connection settings” under User (→Documentation for Administrators).
Clicking the Save button saves the changed connection settings for the user who is currently logged in.
Change Password
Clicking on this entry allows the user to change his FirstSpirit Server login password.
Password: the current password must be entered again in this field.
New password: the new password is entered in this field.
Repeat password: the new password is entered again in this field to rule out any accidental spelling errors when changing the password.
Clicking on the Change button applies the new password to the user who is logged in.
 |
This entry is available only to users who have logged onto the server manually and not to external users who have been added using an automatic SSO login. |
Change User
Clicking on this entry allows a different user to log on to the server. The login page appears again and now also includes the automatic login option.
If the server has an SSO-compatible login module, there will now be an option to log onto the server automatically using Windows login credentials. Clicking on the Automatic Login button logs the user in using Windows login credentials.
About FirstSpirit
A dialog opens with detailed information on the server, including information on the FirstSpirit version (release number, technical version number).
Clicking on Details displays additional information on the Java version and the version of the web server and browser, as well as further information on the FirstSpirit server, the license and the operating system.
Logout
Clicking on this entry lets the user log out of the system. The login page then reappears.