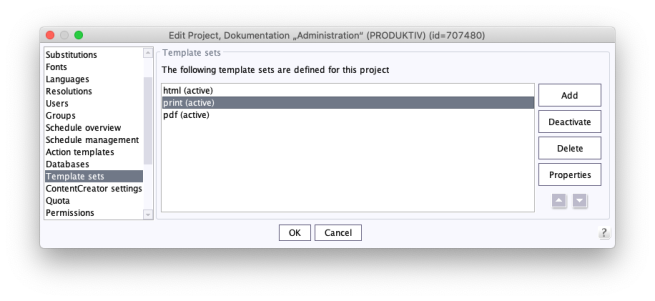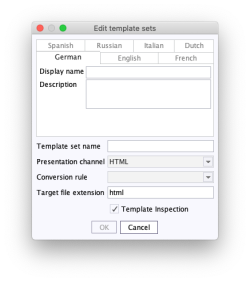Template sets
Template sets to be available in the project are defined in the presentation channels.
Add
Clicking on the Add button opens a window where the settings for the new template set can be modified.
Template set name: the name of the template set that will appear in SiteArchitect for respective templates is entered here.
Presentation channel: a presentation channel defined in the server properties can be selected in this field.
Conversion rule: a conversion rule defined in the server properties can be selected in this field.
Target file extension: the web server file extension is specified in this field. The linking generated by FirstSpirit to this file consists of the file name used in the site store and this extension.
Template Inspection: The source text of a presentation channel can contain XML control characters ("). If the “Template Inspection” functionality (Template Inspector (→FirstSpirit Online Documentation)) is being used, control information is added to the tags. Depending on the (web-programming) language used, these characters may have to be quoted. However, as not all languages are able to or should be expanded, the “Template Inspection” functionality can be deactivated for a presentation channel in the project using this option.
As an alternative, the functionality can be deactivated temporarily in the output (in the template itself) by calling:
$CMS_SET(#global.htmlMode, false)$
The Template Inspector is deactivated from this point. It can be reactivated by calling
$CMS_SET(#global.htmlMode, true)$
If template sets already exist, this option is is activated by default if the target file extension is “html”, “htm” or “xhtml”.
Display name / Description: A language-dependent display name and a language-dependent description can be specified for each template set in all editorial languages.
If a “Preferred display language” is defined in FirstSpirit SiteArchitect, the respective language-dependent display names of the template sets are shown in SiteArchitect.
If there are one or more generation schedules, you can select if the generation is to be executed for the newly created template set: “Is this set of templates to be generated for all of this project's schedules?” Click Yes to set the ticks correspondingly.
Activate
Clicking on the Activate button activates the selected template set. (The current status is displayed in parentheses.)
Deactivate
Clicking on the Deactivate button deactivates the selected template set. (The current status is displayed in parentheses.)
Delete
Clicking the Delete button removes the selected template set from the project.
To prevent accidental deletion, an additional dialog box is displayed before deletion (“Do you really want to delete the template set?”).
 |
The deletion of a template set cannot be undone. (Note: The template set is not actually removed from the project until the dialog for editing the project properties is confirmed with OK). If a template set has been accidentally removed from a project, please contact our Technical Support immediately to restore this template set. |
Properties
Clicking on the Properties button opens a window where the settings for the selected template set can be modified. (See Figure Adding a new template set)
Sort
The template sets of a project can be re-sorted within ServerManager. To do this, the relevant entry simply needs to be selected and then moved up or down incrementally using the relevant buttons. The changed order also affects the order of tabs in SiteArchitect.