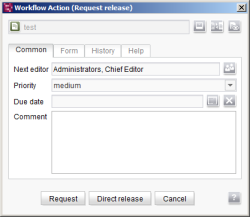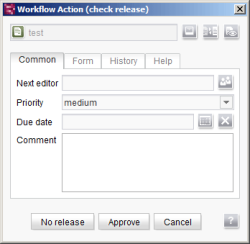Introduction / Workflows / Releasing objects (standard sequence) / Requesting a release via the context menu
Requesting a release via the context menu
The context menu is opened on the object to be released. The editor opens the standard workflow using the “Start Workflow” context menu entry, submenu entry “Request release”.
The “Workflow Action” dialog box opens for starting the workflow:
Various settings can be made or read in this action window:
Common tab
The top field displays the object on which the workflow was opened. After this row, there are three icons for checking the object:
 Go to object: Click this icon to display the object in the tree structure.
Go to object: Click this icon to display the object in the tree structure. Compare: Click this icon to open a version comparison for the respective object. The right-hand side shows the current revision of the object, i.e., the current state of the object. The left-hand side shows the revision of the last release or (if the respective object has not been released yet) the last revision before the current revision.
Compare: Click this icon to open a version comparison for the respective object. The right-hand side shows the current revision of the object, i.e., the current state of the object. The left-hand side shows the revision of the last release or (if the respective object has not been released yet) the last revision before the current revision. Display preview: Click this icon to display the preview of the object to be released. In this way changes can be simply checked before release and if necessary can be revised.
Display preview: Click this icon to display the preview of the object to be released. In this way changes can be simply checked before release and if necessary can be revised.
Next editor: The required editor for this workflow can be selected using the ![]() icon after the row (assignment of users or groups).
icon after the row (assignment of users or groups).
Priority: This can be used to set the priority to be given to this workflow during processing.
Due date: Click the ![]() icon to specify a deadline by which the whole workflow must have been completed. Click the
icon to specify a deadline by which the whole workflow must have been completed. Click the ![]() icon to remove the deadline.
icon to remove the deadline.
Comment: This field can be used to enter a more detailed description of the task for the user. This comment will be shown to the next editor in the workflow dialog box and adopted into the version history of the object.
A button for each state that can be achieved is displayed in the lower part of the workflow dialog box. The buttons displayed in this area change depending on the object's state. If the object has the “changed” state, the “Request” button is available here. If the object has the following “Release requested” status, the Approve and No release release buttons are available in this position.
Request: Click this button to request the release for the object. The lettering of the object in the tree structure in the left-hand part of the window now changes from red to blue.
Direct release: Click this button to release the object directly and end the workflow. The lettering of the object in the tree structure in the left-hand part of the window now changes from red to black.
Cancel: Click this button to close the dialog box; a release is not requested.
The editor can use the ![]() icon or “Help” tab within the action dialog to request further information on the action buttons in the bottom part of the dialog. The Help tab opens with a description of the current action (in the left-hand part of the dialog) and a description of the possible actions and their consequential states (in the right-hand part of the dialog):
icon or “Help” tab within the action dialog to request further information on the action buttons in the bottom part of the dialog. The Help tab opens with a description of the current action (in the left-hand part of the dialog) and a description of the possible actions and their consequential states (in the right-hand part of the dialog):
The template developer can deposit the descriptive texts of the Help dialog within the workflow model using the language-dependent description. In addition, input fields, tool tips, elements of a combobox, etc., can be displayed language-dependent.
The dialogs for starting and switching a multiple selection also support the new Help function.
 |
If the workflow has been started on several objects, only the options “Priority”, “Due date”, and “Comment” are available, plus the actions. |
If a release has been requested, the object is switched to the next state of the workflow. As a result, the color of the label in the tree structure changes and the context menu also changes. The started “Request release” workflow can be switched to another workflow state. Click the context menu “Check” entry to open the “Workflow Action” dialog box again.
New buttons are now available in the “Actions” area of the window only.
No release: If this button is clicked, the release is rejected by the responsible editor. The object switches from the “Release requested” state to the “Object not released” state. The lettering of the object in the tree structure in the left-hand part of the window changes again from blue to red. The editor must now check their changes and if necessary revise them and then request a release again.
Approve: Click this button to grant the release for the object and end the “Request release” workflow. The lettering of the object in the tree structure in the left-hand part of the window changes again from red to black.
Cancel: Click this button to close the dialog box; the object's state is not changed.
 |
If the workflow was switched to the next workflow state for several objects simultaneously, only one comment can be assigned and only one action can be performed in this dialog. |