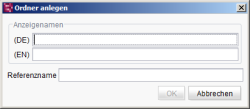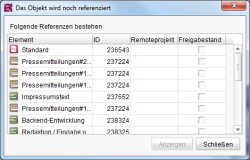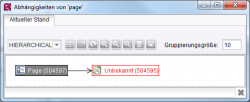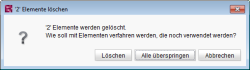Allgemeine Kontextmenü-Funktionen
| Inhaltsverzeichnis |
Die allgemeinen Kontextmenü-Funktionen stehen in allen Verwaltungen gleichermaßen zur Verfügung und können auf fast allen Objekten aufgerufen werden.
Neu
Strg+N
Über diese Funktion können neue Objekte in das Projekt eingefügt werden. Die zur Verfügung stehende Auswahl ist abhängig vom Objekttyp, auf dem das Kontextmenü aufgerufen wurde.
Ab  kann diese Funktion teilweise auch über das Icon
kann diese Funktion teilweise auch über das Icon ![]() in der Symbolleiste aufgerufen werden.
in der Symbolleiste aufgerufen werden.
Neuen Ordner anlegen
Strg+Umschalt+N
Für eine bessere Übersicht sollten in allen Verwaltungen die Objekte in inhaltlich zueinander gehörenden Ordner abgelegt werden. Diese Ordner können wie z. B. im Windows Explorer hierarchisch angeordnet werden. Über diese Funktion kann ein neuer Ordner in die Baumstruktur eingefügt werden. Nach dem Klicken öffnet sich ein Fenster für die Eingabe des Ordnernamens.
Für jede im ServerManager definierte Redaktionssprache kann ein sprachabhängiger Anzeigename für den neuen Ordner vergeben werden. Abhängig von der Einstellung im Menü Ansicht – Bevorzugte Anzeigesprache werden dann entweder die Anzeigenamen oder der Referenzname in der Baumansicht angezeigt. Das Feld Referenzname wird automatisch mit dem Wert gefüllt, der vom Redakteur für den ersten Anzeigenamen eingefügt wird, kann aber (bis zum initialen Anlegen des Objekts) geändert werden. Der Referenzname darf keine Leerzeichen oder Sonderzeichen enthalten und darf maximal 128 Zeichen lang sein. Bei der automatischen Befüllung des Felds wird dies entsprechend berücksichtigt.
Durch einen Klick auf die Schaltfläche OK oder die Enter Taste werden die Eingaben bestätigt und der Ordner erscheint an der ausgewählten Position in der Baumstruktur. Wird diese Funktion auf einem Objekt (z. B. einer Seite) aufgerufen, dann wird der neue Ordner immer unterhalb des gleichen Ordners eingefügt, in dem sich auch dieses Objekt befindet.
 |
Das Feld „Referenzname“ wird nur angezeigt, wenn diese Einstellung im ServerManager entsprechend konfiguriert wurde. |
 |
In den Server-Eigenschaften können Regeln definiert sein, durch die Sonderzeichen in Referenznamen automatisch in gültige Zeichen umgeformt werden. Die Umwandlung erfolgt direkt bei der Eingabe beim Anlegen eines FirstSpirit-Objekts oder beim Ändern eines Referenznamens (Kontextmenü „Extras / Referenznamen ändern“). Sonderzeichen, für die keine Ersetzungsregel angegeben sind, können nicht in das Feld „Referenzname“ eingegeben werden. |
Bearbeiten an/aus
Strg+E
Über diese Funktion wird der Bearbeitungsmodus für den ausgewählten Knoten aktiviert. An diesem Objekt kann dann kein anderer Bearbeiter mehr Änderungen durchführen. FirstSpirit-Objekte, die sich im Bearbeitungsmodus befinden, werden durch eine fette Schrift des Objektnamens sowie durch einen Pfeil am Objekt-Icon ![]() symbolisiert.
symbolisiert.
Durch wiederholtes Aufrufen dieser Funktion wird der Bearbeitungsmodus wieder deaktiviert, d. h. der Ansichtsmodus ist wieder aktiv.
 |
In der Datenquellen-Verwaltung ist, anders als in den anderen Verwaltungen, trotz Aktivierung des Bearbeitungsmodus ein paralleles Arbeiten von Datensätzen möglich. Um ein gleichzeitiges Ändern durch mehrere Bearbeiter zu verhindern, muss die Option „Exklusive Bearbeitung in Datenquellen“ im ServerManager aktiviert sein. |
Bearbeiten abbrechen
Strg+Umschalt+E
Über diese Funktion kann der Bearbeitungsmodus beendet werden, ohne noch nicht gespeicherte Änderungen zu übernehmen. Der Status für bereits freigegebene Elemente bleibt hierbei erhalten. Siehe dazu auch Funktion Bearbeitung an/aus.
Änderungen zurücksetzen
Strg+Umschalt+Z
Über diese Funktion können Änderungen rückgängig gemacht werden, die während des aktuellen Bearbeitungsvorgangs vorgenommen und noch nicht gespeichert worden sind.
GID kopieren
Über diese Funktion kann die GID des aktuellen Datensatzes im Zwischenspeicher abgelegt werden.
Diese Funktion kann nur auf einem Datensatz aufgerufen werden, der auch eine GID besitzt. Handelt es sich z. B. um einen neuen, noch niemals gespeicherten Datensatz, dann ist dieser Menüeintrag deaktiviert.
Ausschneiden
Strg+X
Über diese Funktion wird das aktuelle Objekt aus der Baumstruktur ausgeschnitten und im Zwischenspeicher abgelegt. Je nach Rechten und Objekttyp kann es an anderer Stelle wieder in die Baumstruktur eingefügt werden.
Kopieren
Strg+C
Über diese Funktion wird eine Kopie des aktuellen Objektes erzeugt und im Zwischenspeicher abgelegt. Je nach Rechten und Objekttyp kann diese Kopie an anderer Stelle der Baumstruktur eingefügt werden.
Einfügen
Strg+V
Über diese Funktion wird der Inhalt des Zwischenspeichers an der aktuellen Position der Baumstruktur eingefügt. Diese Funktion ist nur dann aktiv, wenn sich Daten im Zwischenspeicher befinden, die an der aktuellen Position eingefügt werden dürfen.
Als Absatzreferenz einfügen
Strg+Alt+V
Über diese Funktion wird der Inhalt des Zwischenspeichers an der aktuellen Position in der Baumstruktur als Absatzreferenz eingefügt.
Diese Funktion kann nur auf dem Objekt „Inhaltsbereich“ oder „Absatz“ aufgerufen werden und ist nur dann aktiv, wenn es sich bei den Daten im Zwischenspeicher um einen Absatz handelt.
Umbenennen
F9
Über diese Funktion ist es möglich, den Namen des aktuellen Objektes in der Baumstruktur des SiteArchitect zu verändern. Nach Aufruf der Funktion öffnet sich ein Fenster mit dem bisherigen Objektnamen, dieser kann nun geändert werden.
 |
Beim Umbenennen von Absätzen in der Inhalte-Verwaltung ist es neben den Anzeigenamen auch möglich, den Referenznamen des Absatzes zu ändern. Da es unterhalb einer Seite keine gleichnamigen Absätze geben darf, wird bei einem Konflikt die Feldbeschriftung „Referenzname“ in roter Schrift dargestellt und der OK-Button wird inaktiv, der Name kann also nicht mehr gespeichert werden. |
Löschen
Entf
Über diese Funktion ist es möglich, das aktuelle Objekt bzw. einen Teilbaum zu löschen. Versehentliches Löschen wird durch eine Sicherheitsabfrage unterbunden.
 |
An diese Funktion kann ein Arbeitsablauf, z. B. zum Löschen von Objekten, gebunden sein. Statt dem Dialog zur Bestätigung des Löschvorgangs öffnet sich in dem Fall ein Dialog zum Starten bzw. Weiterschalten eines Arbeitsablaufs. |
Objekt wird noch referenziert
Wird das zu löschende Objekt noch von einem oder mehreren anderen Objekten verwendet, öffnet sich ein Dialog mit einer Liste der bestehenden Referenzen. Es werden alle Objekte angezeigt, die das zu löschende Objekt aktuell noch verwenden.
Das Objekt kann erst dann gelöscht werden, wenn alle Referenzen auf das Objekt aufgelöst wurden bzw. mit speziellen Rechten (siehe unten).
Verwendetes Objekt löschen
Projekt-Administratoren haben die Möglichkeit, auch solche Objekte zu löschen, die noch von anderen Objekten innerhalb des Projektes verwendet werden.
In diesem Fall wird dem Administrator vor dem Löschen eines einzelnen Objekts eine Sicherheitsfrage angezeigt. Mit einem Klick auf die Schaltfläche Ja wird das zu löschende Objekt trotz der bestehenden Verwendungen im Projekt gelöscht.
Im Referenzgraph wird die Referenz auch nach der Löschung noch dargestellt. Allerdings ist das gelöschte Objekt nun unbekannt. Die Referenz wird erst nach einer erneuten Bearbeitung des noch bestehenden Objekts aufgehoben.
Mehrere verwendete Objekte löschen
Vor dem Löschen mehrerer Objekte, von denen mindestens eines noch in Verwendung ist, wird dem Administrator ebenfalls eine Sicherheitsabfrage angezeigt, die sich jedoch von dem Dialog einer Einzel-Löschung unterscheidet.
In diesem Fall lässt sich die Verwendung der entsprechenden Objekte nicht visualisieren. Über die Schaltflächen Löschen und Alles Löschen kann der Löschvorgang differenziert werden.
Handelt es sich bei einem zu löschenden Objekt um eine Absatzvorlage, die als Absatzeinschränkung im Inhaltsbereich einer Seitenvorlage verwendet wird (siehe dazu Register Eigenschaften (→Online Dokumentation FirstSpirit), so wird diese Einschränkung beim Löschen der Absatzvorlage automatisch aus der Liste der erlaubten Absatzvorlagen für den Inhaltsbereich entfernt. Handelte es sich dabei um die einzige Absatzeinschränkung des Inhaltsbereichs, sind anschließend nach einem Refresh der Seitenvorlage alle Absatzvorlagen für diesen Inhaltsbereich erlaubt.
Im aktuellen / neuen Arbeitsbereich anzeigen
Mit diesen Funktionen besteht die Möglichkeit, die Anzahl geöffneter Register im Bearbeitungsbereich des SiteArchitect zu beeinflussen.
Im aktuellen Arbeitsbereich anzeigen öffnet das ausgewählte Objekt in dem aktiven Register im mittleren Bildschirmbereich. Im neuen Arbeitsbereich anzeigen öffnet das ausgewählte Objekt in einem neuen Register. Siehe dazu auch Der Bearbeitungsbereich.
Versionshistorie
Strg+H
Es öffnet sich ein Fenster, in dem alle Versionen des aktuellen Objektes aufgelistet sind. Für eine genaue Dokumentation zu der Versionshistorie in den einzelnen Verwaltungen siehe Kapitel Versionshistorie in den Verwaltungen.
Arbeitsablauf
Ist auf dem ausgewählten Objekt noch kein Arbeitsablauf aktiv, dann werden unter diesem Menüpunkt alle Arbeitsabläufe aufgelistet, die im Rechte-System für diesen Knoten in der Baumstruktur definiert wurden. Der benötigte Arbeitsablauf kann unter diesem Menüpunkt gestartet werden.
Ist bereits ein Arbeitsablauf für das ausgewählte Objekt aktiv, dann kann er unter diesem Menüpunkt weitergeschaltet werden.
Eine ausführliche Dokumentation von Arbeitsabläufen befindet sich in Kapitel Arbeitsabläufe im SiteArchitect
Skript ausführen
Unter diesem Menüpunkt werden alle Skripte aufgelistet, die an dieser Position im SiteArchitect aufgerufen werden können. Mit Skripten ist es möglich, vorprogrammierte Aktionen oder Berechnungen ausführen zu lassen (siehe Scripting (→Online Dokumentation FirstSpirit)).
Corporate Content
Über diese lizenzabhängige Funktion können Pakete aus dem Bereich „Corporate Content“ ![]() direkt auf den Objekten in der Baumstruktur bearbeitet werden. Es stehen hier die fünf Unterpunkte „Hinzufügen zum Paket beginnen“, „aus Paket entfernen“, „Paketbeziehung lösen“, „Änderungsstatus“ und „Original neu einbinden“ für die Bearbeitung zur Verfügung.
direkt auf den Objekten in der Baumstruktur bearbeitet werden. Es stehen hier die fünf Unterpunkte „Hinzufügen zum Paket beginnen“, „aus Paket entfernen“, „Paketbeziehung lösen“, „Änderungsstatus“ und „Original neu einbinden“ für die Bearbeitung zur Verfügung.
Alle Funktionen sind in der Modul-Dokumentation FirstSpirit CorporateContent ausführlich dokumentiert.
Zum Content Transport-Feature hinzufügen
Diese lizenzabhängige Funktionalität dient zur komfortablen und projektübergreifenden Wiederverwendung von Projektinhalten.
Eine ausführliche Dokumentation befindet sich in der Modul-Dokumentation FirstSpirit CorporateContent.