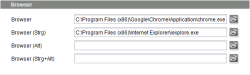User Settings
Under User settings, each user can make custom settings for the external programs that are to be used when working with FirstSpirit.
Browser
Several browsers for viewing preview pages can be entered on the “Browser” tab. This makes it possible to preview the project pages in different browsers.
These browser settings are used if the integrated preview for content is not enabled and the user-defined default browser is not to be used either.
Preview browser: Enter the default browser to be used for each preview in this field. Click the ![]() icon to open a window with the workstation's file structure. Here you can search for the exe file of the desired browser.
icon to open a window with the workstation's file structure. Here you can search for the exe file of the desired browser.
Further browsers can be specified in the Preview browser (Ctrl), Preview browser (Alt), and Preview browser (Ctrl + Alt) rows. Open the preview with the corresponding Ctrl and/or Alt key to display the preview using the browser entered there.
Merge function
If the version comparison contains a version that is incomplete, but you want it to be partially restored, there is a feature that allows you to merge two versions for this purpose.
Editor: This field is where you enter the editor that is to be used for the purpose of merging two different versions from the version comparison. Click the “Select” icon ![]() to choose a suitable editor from the workstation file structure.
to choose a suitable editor from the workstation file structure.
You must select a program that can be called via the command line. By default, the selected program is called with the following three parameters:
- %1: This is a placeholder for the version of the file that is to be opened on the left-hand side of the version comparison in SiteArchitect (“original”).
- %2: This is a placeholder for the version of the file that is to be opened on the right-hand side of the version comparison in SiteArchitect (“modified”).
- %3: This is a placeholder for the file where the results of the merge process are to be saved (“mergeresult”).
Editors
Before media from the media store can be edited in an external program, you have to specify which programs are to be used for this purpose. On the “Editors” tab, suitable editors can be entered in accordance with the various file extensions.
![]() Clicking this icon adds a new editor to the list of editors.
Clicking this icon adds a new editor to the list of editors.
Then, you can define the file type and use the ![]() icon to select a suitable editor from the workstation file structure.
icon to select a suitable editor from the workstation file structure.
Clicking the ![]() icon removes the selected editor from the list.
icon removes the selected editor from the list.