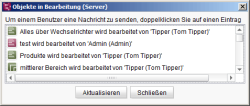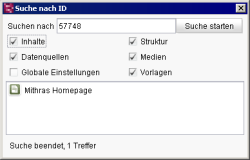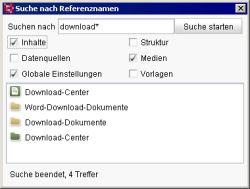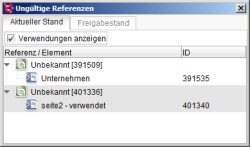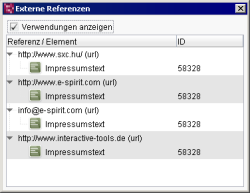Menü "Suchen"
Objekte in Bearbeitung (Sitzung)
Über diesen Menüpunkt kann sich der Benutzer alle Objekte eines Projekts anzeigen lassen, für die er selbst den Bearbeitungsmodus aktiviert hat. (Alternativ: Kontextmenü zum Icon Bearbeitungsmodus an/aus.)
Wird ein Objekt in der Auswahlliste markiert, kann durch einen Klick auf die Schaltfläche Anzeigen (oder durch einen Doppelklick auf das Objekt) der Fokus im Bearbeitungsfenster des SiteArchitect direkt auf das markierte Objekt wechseln.
Objekte in Bearbeitung (Server)
Über diesen Menüpunkt kann der Benutzer sich alle Objekte eines Projekts anzeigen lassen, die sich momentan im Bearbeitungsmodus befinden und damit gegen den Zugriff anderer Benutzer geschützt sind. Die Liste enthält neben dem Namen des Objekts zusätzlich die Information, von welchem Benutzer das Objekt momentan bearbeitet wird.
Durch einen Doppelklick auf einen Tabelleneintrag öffnet sich das Dialogfenster „Nachricht senden“. Die Nachricht wird durch einen Klick auf die Schaltfläche OK an den Benutzer verschickt, der das markierte Objekt momentan bearbeitet und fordert diesen ggf. auf, das Objekt für die weitere Bearbeitung durch andere Benutzer freizugeben. Der Text kann vor dem Versenden nach Bedarf bearbeitet werden.
Suche nach ID
Jedes Objekt in FirstSpirit hat eine eindeutige Identifikationsnummer (ID). Da diese Nummern vom System automatisch vergeben werden, kann es vorkommen, dass man zwar eine ID kennt, aber nicht weiß, welches konkrete Objekt sich dahinter verbirgt. Mithilfe dieser Funktion ist es möglich, das zugehörige Objekt zu einer ID-Nummer zu suchen.
Suchen nach: In dieses Feld wird die bekannte ID eingegeben. Durch einen Klick auf die Schaltfläche Suche starten wird in den ausgewählten Verwaltungen nach der ID-Nummer gesucht.
Durch einen Klick auf das Objekt in der Ergebnisliste wechselt der Fokus sowohl in der Baumstruktur als auch im Bearbeitungsbereich auf das markierte Objekt.
Deaktiviert man die Häkchen vor einigen Verwaltungsbereichen, werden diese Verwaltungsbereiche bei der Suche ausgespart. Die Suchfunktion wird dadurch schneller Ergebnisse anzeigen.
Suche nach Referenznamen
Jedes Objekt hat nicht nur eine ID, sondern auch einen Referenznamen, der pro Verwaltungsbereich eindeutig sein muss. Anhand des Referenznamens lässt sich jedes Objekt identifizieren. Mit dieser Funktion ist es möglich, nach Referenznamen zu suchen.
Der Referenzname eines Objekts und der sprachabhängige Name des Objekts, der beispielsweise in der Baumansicht des Projekts angezeigt wird, können sich unterscheiden. Die Referenznamen werden im Projekt nur angezeigt, wenn die Einstellung „Referenznamen“ im Menü Ansicht – Bevorzugte Anzeigesprache aktiviert wurde.
Referenznamen können auch über die Tastaturkombination Alt+P abgerufen werden (siehe Tastenkombination).
Die Suche nach Referenznamen verläuft analog zur Suche nach ID.
Suche mit Platzhaltern: Ein oder mehrere Wortteile des Suchbegriffs können durch den Platzhalter * ersetzt werden.
Suchtext | Ergebnis (Beispiele) |
|---|---|
Auto* | Auto, Autobahn, Autobahnkreuz |
*bahn | Fahrbahn, Autobahn |
A*bahn* | Autobahn, Autobahnkreuz |
Suche ungültige Referenzen
Durch das Löschen von Elementen, die innerhalb des Projekts noch referenziert werden (oder auch durch einen defekten Projektimport), kann es zu ungültigen Referenzen im Projekt kommen. Das kann negative Auswirkungen haben, beispielsweise wenn über die Navigation eine Referenz auf eine Seite aufgerufen wird, die nicht mehr existiert. Da solche Referenzfehler schwierig zu entdecken sind, kann über die Suchfunktion direkt nach solchen defekten Stellen im Projekt gesucht werden. Mit einem Klick auf den Menüeintrag öffnet sich der Dialog „Ungültige Referenzen“.
In der Übersicht werden alle ungültigen Referenzen im Projekt angezeigt. Dabei werden je nach Projektstand ungültige Referenzen im aktuellen (also nicht freigegebenen) Projektstand und im Freigabestand unterschieden. Die jeweiligen Referenzen werden auf zwei verschiedenen Registern dargestellt. Da die Elemente im Projekt nicht mehr existieren, kann in vielen Fällen nur noch die ehemalige ID (innerhalb des Projekts) angezeigt werden. Um welche Art von Referenz es sich handelt, ist anhand des Icons erkennbar.
Verwendungen anzeigen: Mit dem Aktivieren der Checkbox können zu jeder ungültigen Referenz die Verwendungen im Projekt angezeigt werden. In der Übersicht werden die Verwendungen unterhalb der Referenz angezeigt. Mit einem Doppelklick auf die Verwendung wechselt der Fokus im SiteArchitect direkt auf das entsprechende Element, um die ungültige Referenz zu überarbeiten.
 |
Enthalten Eingabekomponenten ungültige Referenzen zu Medien, Dateien oder Seiten, werden diese mit einem roten Balken gekennzeichnet, ungültige Seitenreferenzen werden rot hinterlegt. |
Suche externe Referenzen
Über diesen Menüpunkt können alle externen Referenzen (z. B. Verweise auf externe Webseiten), die im Projekt verwendet werden, aufgelistet werden. Auf diese Weise lassen sich schnell externe Links ermitteln und beispielsweise ihre Aktualität überprüfen. In der Übersicht werden alle Referenzen im Projekt mit dem Anzeigenamen und der ID des Absatzes, in dem die Referenz verwendet wird, angezeigt. Bei Referenzen in Datensätzen aus der Datenquellen-Verwaltung werden der Referenzname der Datenquelle und die ID des Datensatzes angezeigt. Um welche Art von Referenz es sich handelt, ist anhand des Icons erkennbar. Je nachdem, welche Verweisvorlage für den externen Link verwendet worden ist, kann der Zusatz „url“ anzeigen, dass es sich bei dem jeweiligen Verweis um eine Internetadresse, der Zusatz „email“, dass es sich um eine E-Mail-Adresse handelt.
Verwendungen anzeigen: Mit dem Aktivieren der Checkbox können zu jeder externen Referenz die Verwendungen im Projekt angezeigt werden. In der Übersicht werden die Verwendungen unterhalb der Referenz angezeigt. Mit einem Doppelklick auf die Verwendung wechselt der Fokus im SiteArchitect direkt auf das entsprechende Element.