Content Assistant
 |
Die Konfiguration der FirstSpirit AI ist zwingend erforderlich für die Nutzung des Content Assistant. |
| Inhaltsverzeichnis |
Im ContentCreator bekommen Sie mit dem Content Assistant Unterstützung durch Künstliche Intelligenz in der Erledigung Text-bezogener Aufgaben: Die KI hilft Ihnen beim Schreiben von Artikeln, Übersetzen, Ausformulieren von Stichpunkten, Kürzen, Umschreiben, Zusammenfassen u.v.a.m.
Der Content Assistant bindet hierfür über eine Schnittstelle ein sogenanntes Large Language Model ein. Aktuell kann der Content Assistant mit ChatGPT von OpenAI betrieben werden. Die Operationen, die dabei an den Content Assistant weitergegeben werden, sind ChatGPT-Prompts.
Bedienung
Der Content Assistant ist ein integraler Bestandteil des ContentCreators. Nach einer einmaligen Einrichtung können Sie seine Funktionalität dort verwenden, wo Sie Text benötigen: aus einem einzeiligen Textfeld oder Rich-Text-Editor heraus, in der InEdit-Ansicht oder aber im Report auf der rechten Seite.
Textfeld und InEdit-Ansicht
Der Content Assistant kann Aufgaben direkt in einem Textfeld erledigen.
- Öffnen Sie ein Inhaltselement (Seite, Absatz, Datensatz) oder die Textbearbeitung in der Vorschau (InEdit-Ansicht).
- Klicken Sie in ein Textfeld.
→ Neben dem Textfeld wird eine Sprechblase mit voreingestellten Operationen angezeigt.
Die Operationen beziehen sich entweder auf den gesamten aktiven Textabsatz oder auf den ausgewählten Text. - Klicken Sie auf eine Operation.
Vervollständigen Sie die Operation, wenn im Dropdown Optionen vorgeschlagen werden und klicken Sie auf Perform.
→ Die Operation wird außerhalb des Textfelds in der Sprechblase ausgeführt. - Klicken Sie auf
 .
.
→ Der erzeugte Text wird ins Textfeld übernommen. Der ursprüngliche Text des aktiven Textabsatzes wird dabei überschrieben.
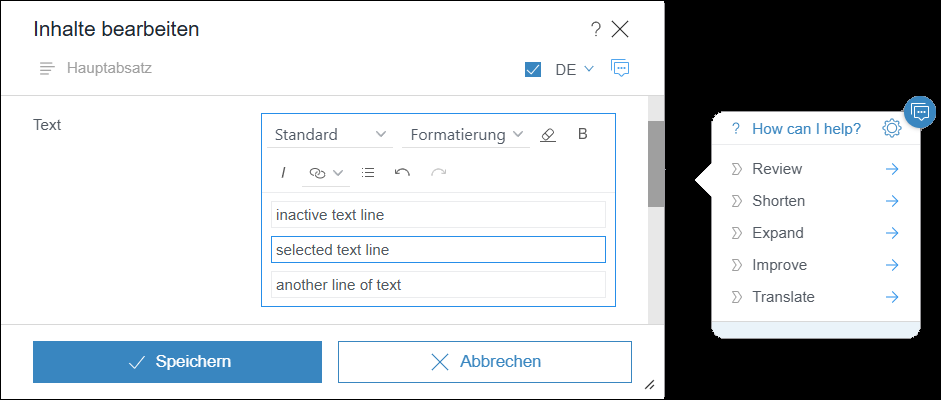
Automatische Aktualisierung
Wenn Sie zuerst eine Operation auswählen und anschließend den Inhalt ändern, auf den sich die Operation bezieht, wird die Operation automatisch erneut ausgeführt.
Dies gilt, wenn Sie:
- den Text im aktiven Textfeld verändern,
- die Sprache in einem geöffneten Inhaltselement wechseln,
- ein anderes Inhaltselement öffnen.
Die automatische erneute Ausführung der Operation wird angehalten, wenn Sie einen Vorschlag annehmen oder ablehnen.
Aktionen in der Sprechblase
Icon | Aktion |
|---|---|
| Der Vorschlag wird in den aktiven Textabsatz übernommen. |
| Der Vorschlag wird verworfen. |
| Unterschiede zwischen dem aktuellen Text und dem Vorschlag werden angezeigt. |
| Wenn Sie Text mehrmals erzeugt haben, wird der frühere Vorschlag angezeigt. |
| Wenn Sie Text mehrmals erzeugt haben, wird der spätere Vorschlag angezeigt. |
| Das Ausführen der Operation wird abgebrochen. |
| Die Operation wird erneut ausgeführt, um einen neuen Vorschlag zu erzeugen. |
| Das Dialog-Fenster Operation bearbeiten wird geöffnet. |
Deaktivieren im geöffneten Absatz
![]() oder
oder ![]()
Sie können den Content Assistant für den geöffneten Absatz deaktivieren:
- Klicken Sie auf
 oder auf
oder auf  .
.
→ Die Sprechblase mit Content Assistant-Operationen wird nicht mehr angezeigt.
 |
Das Deaktivieren betrifft das Element und bleibt auch in der jeweils anderen Sprache oder Ansicht ausgeschaltet. |
Report
Der Content Assistant-Report wird mit ![]() aufgerufen.
aufgerufen.
Hier können Sie eigene Prompts formulieren, um z.B. Anregungen zu einem Thema zu erhalten oder Texte zu erzeugen.
- Ziehen Sie den erzeugten Text mit Drag&Drop aus dem Report in ein Textfeld oder in die Vorschau.
→ Der Output wird ins Textfeld übernommen.
 |
Für die Übernahme in die Vorschau muss ein passender Drop-Editor definiert sein – z.B. in Kombination mit einem FS_BUTTON. |
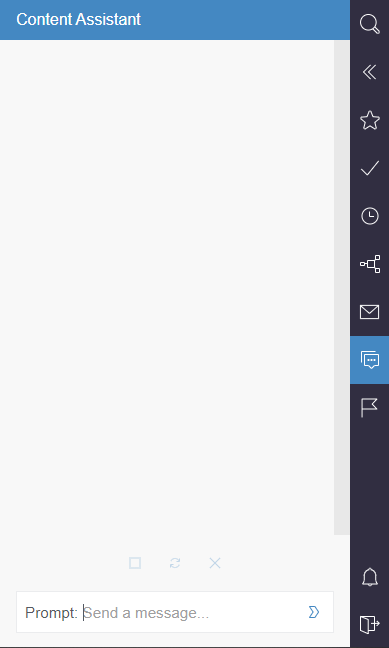
Prompt-Konfiguration
Sie können Prompts direkt im ContentCreator bearbeiten oder, falls notwendig, neue Prompts anlegen.
 |
Sie können Prompts auch über den ServerManager konfigurieren. Grundlegende Informationen zur Prompt-Konfiguration der FirstSpirit AI Assistant Suite finden Sie in der FirstSpirit AI-Dokumentation. Diese Informationen sind strikt notwendig, um die nachfolgende Anleitung zu verstehen. |
Als Server-Admin können Sie alle Prompts bearbeiten.
Als Projekt-Admin können Sie geteilte und Projekt-Prompts bearbeiten, nicht jedoch globale Prompts.
 |
Weitere Details zur Unterscheidung von globalen, geteilten und Projekt-Prompts finden Sie hier. |
Liste der Operationen
Öffnen Sie das Dialog-Fenster in dem die Liste aller Operationen angezeigt wird:
- Öffnen Sie ein Inhaltselement (Seite, Absatz, Datensatz) oder die Textbearbeitung in der Vorschau.
- Klicken Sie in ein Textfeld.
→ Neben dem Textfeld wird eine Sprechblase mit voreingestellten Operationen angezeigt. - Klicken Sie auf den Button Einstellungen.
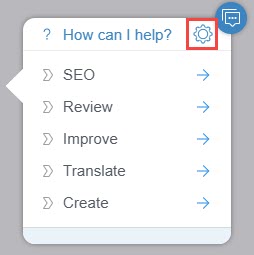
→ Das Dialog-Fenster ContentAssistant öffnet sich. Hier sehen Sie eine Liste aller in der AI Suite verfügbaren Operationen.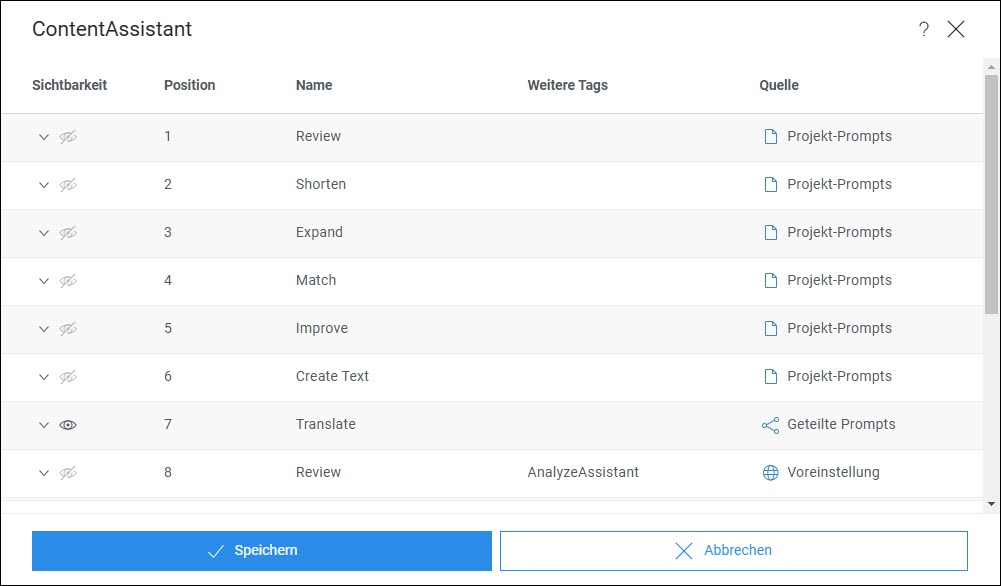
Die Liste aller AI Suite-Operationen bietet Ihnen folgende Informationen:
- Sichtbarkeit: Zeigt an ob der Tag "ContentAssistant" für die jeweilige Operation gesetzt wurde.
- Position: Beschreibt die Reihenfolge in der Ihnen die Operationen in den jeweiligen Assistenten angezeigt werden.
- Name: Zeigt den Namen einer Operation an, der auch dem End-User im jeweiligen Assistenten angezeigt wird.
- Weitere Tags: Zeigt an ob weitere Tags für die Operation vergeben wurden. Ist die Spalte für eine Operation leer wird diese Operation lediglich im ContentAssistant verwendet.
- Quelle: Beschreibt auf welcher Ebene die Operation erstellt wurde und editiert werden kann, d.h. voreingestellt, global, geteilt oder projektspezifisch.
Anlegen einer Operation
- Klicken Sie auf Neue Operation anlegen am Ende der Liste.
→ Ein neues Dialog-Fenster öffnet sich. - Geben Sie den Namen der Operation sowie den gewünschten Prompt in das entsprechende Textfeld ein.
- Optional: Fügen Sie der Operation eine Option hinzu.
- Optional: Testen Sie die Operation.
- Speichern Sie Ihre Änderungen.
Bearbeiten einer Operation
- Bewegen Sie den Mauszeiger über einen Listeneintrag.
- Klicken Sie auf den Button Operation bearbeiten.

→ Ein neues Dialog-Fenster öffnet sich in dem Sie die Operation bearbeiten können.
Sichtbarkeit einer Operation ändern
- Klicken Sie auf den Pfeil in der Spalte Sichtbarkeit einer Operation.
→ Ein Dropdown-Menü öffnet sich.
 |
Bei Einträgen mit dem Zusatz (Standard) wird die Sichtbarkeit in einer höheren Ebene (z.B. in "geteilten Prompts") konfiguriert. |
- (De-)Aktivieren Sie die Operation, indem Sie auf den entsprechenden Listeneintrag klicken, d.h. Aktiviert oder Deaktiviert.
- Speichern Sie Ihre Änderungen.
→ Wenn Sie eine Operation aktiviert haben, wird diese nun im Assistenten angezeigt und kann vom End-User genutzt werden.
Verschieben einer Operation
- Bewegen Sie den Mauszeiger über einen Listeneintrag.
- Klicken Sie auf den Button Operation nach unten verschieben / Operation nach oben verschieben.

Alternativ: Halten Sie den Button Operation verschieben gedrückt und verschieben Sie die Operation an die gewünschte Stelle.
- Speichern Sie Ihre Änderungen.
 |
Wird die verschobene Operation auch in anderen Assistenten verwendent, beeinflusst das Verschieben dieser Operation auch die Position in welcher diese in anderen Assistent angezeigt wird. |
Duplizieren einer Operation
- Bewegen Sie den Mauszeiger über einen Listeneintrag.
- Klicken Sie auf den Button Operation duplizieren.

→ Ein Dialog-Fenster öffnet sich in dem Sie die duplizierte Operation bearbeiten können.
Teilen einer Operation
Sie können Projekt-Prompts teilen und diese so allen Projekten auf dem Server zur Verfügung stellen.
- Bewegen Sie den Mauszeiger über einen Listeneintrag.
- Klicken Sie auf den Button Operation teilen.

- Speichern Sie Ihre Änderungen.
→ Die Operation kann nun in allen Projekten auf dem Server verwendet werden.
Löschen einer Operation
- Bewegen Sie den Mauszeiger über einen Listeneintrag.
- Klicken Sie auf den Button Operation löschen.

- Speichern Sie Ihre Änderungen.
→ Die Operation wird nun nicht mehr angezeigt.
Individuelle Operationen
Sie können das Dialog-Fenster zur Bearbeitung individueller Operationen direkt über die ContentAssistant-Sprechblase aufrufen.
- Klicken Sie auf eine Operation in der Sprechblase neben dem geöffneten Textfeld.
- Klicken Sie auf den Button Operation bearbeiten.
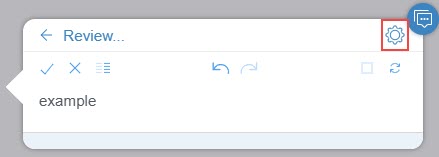
→ Das Dialog-Fenster Operation bearbeiten öffnet sich in dem Sie die Operation bearbeiten können.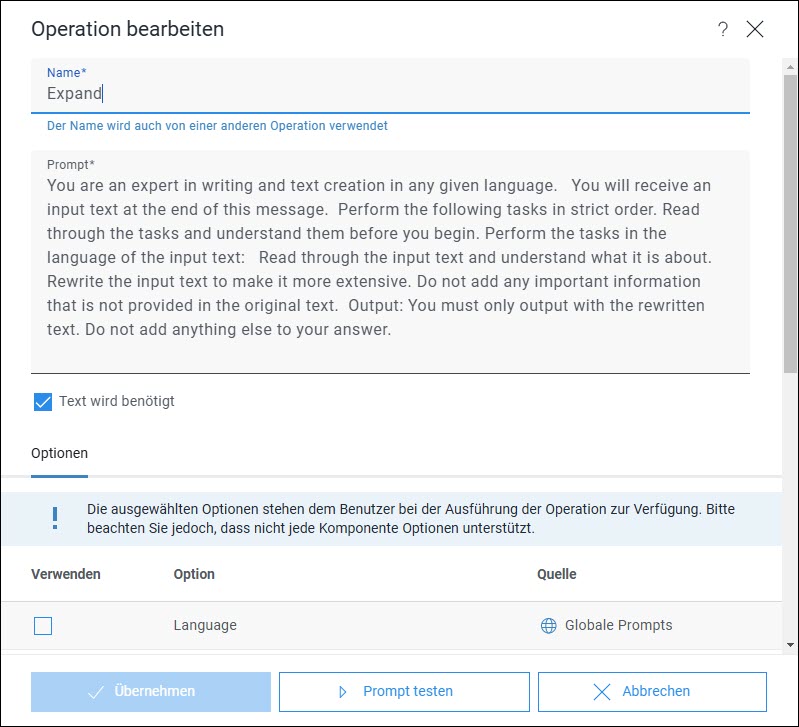
Bearbeiten einer Operation
- Im Dialog-Fenster Operation bearbeiten können Sie den Namen der Operation oder den Prompt selbst direkt im entsprechenden Feld bearbeiten.
- Optional: Ändern Sie weitere Einstellungen des Prompts, wie z.B. die verlinkten Optionen.
- Optional: Fügen Sie eine neue Option hinzu.
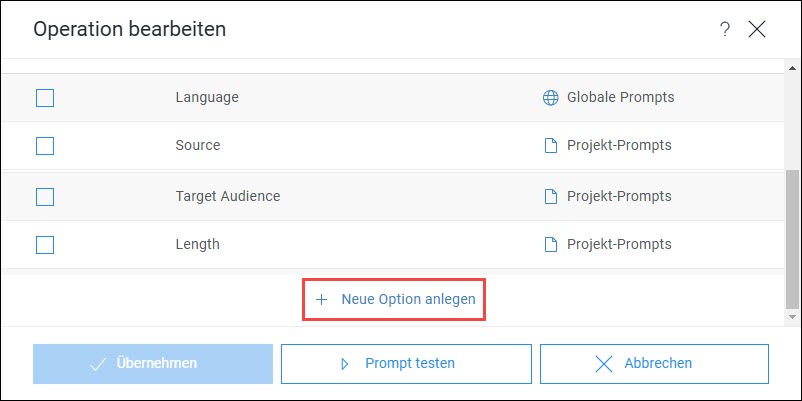
- Speichern Sie Ihre Änderungen.
Testen einer Operation
- Im Dialog-Fenster Operation bearbeiten klicken Sie auf den Button Prompt testen.
Alternativ: Klicken Sie in das Textfeld Prompt.
→ Die Sprechblase Prompt testen öffnet sich. Falls nicht anders definiert, wird der Test an einem Beispieltext durchgeführt. In der Sprechblase sehen Sie das Ergebnis des Tests. - Optional: Klappen Sie das Feld Test Einstellungen aus um das Test Plugin und die Text Eingabe, die für den Test verwendet werden, zu bearbeiten.
Anlegen einer Option
- Im Dialog-Fenster Operation bearbeiten klicken Sie auf Neue Option anlegen.
- Benennen Sie die Option.
- Fügen Sie über den Button Neuen Eintrag anlegen Options-Werte hinzu.
- Speichern Sie Ihre Änderungen.

