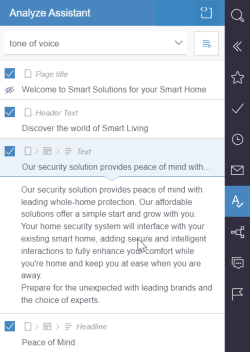Analyze Assistant
 |
Die Konfiguration der FirstSpirit AI ist zwingend erforderlich für die Nutzung des Analyze Assistant. |
| Inhaltsverzeichnis |
Der Analyze Assistant hilft Ihnen im ContentCreator dabei, Text-bezogene Probleme auf der angezeigten Seite zu erkennen und direkt zu beheben.
Bedienung
Der Analyze Assistant ist ein integraler Bestandteil des ContentCreators. Nach einer einmaligen Einrichtung können Sie die Analyse im Report auf der rechten Seite initiieren.
Ausführen einer Analyse
Der Analyze Assistant analysiert die gerade offene Seite anhand der im Prompt definierten Kriterien und korrigiert bei Bedarf die betroffenen Textstellen.
 |
Mit dem Analyze Assistant können derzeit nur Content-Projektionen einzelner Datensätze analysiert werden. Die Analyse von Content-Projektionen, die aus mehr als einem Datensatz bestehen, wird nicht unterstützt. |
- Öffnen Sie den Analyze Assistant-Report mit

- Wählen Sie im Dropdown einen Prompt aus.
- Klicken Sie auf Analyze.
→ Die angezeigte Seite wird mithilfe des ausgewählten Prompts analysiert. Problemstellen werden als Einträge in einer Liste dargestellt.
→ Einträge der List können bereits vor vollem Abschluss der Analyse bearbeitet, angenommen oder verworfen werden.
 |
Sie können die Analyse mit Cancel abbrechen. Die Liste mit den bereits generierten Änderungsvorschlägen wird dadurch nicht verworfen. |
- Prüfen Sie alle Einträge der Liste manuell. Wenn Sie den Änderungsvorschlag eines Eintrags anwenden wollen, markieren Sie den Eintrag mit
 .
. - Optional: Verwenden Sie die Select all-Checkbox um alle Einträge zu markieren.
- Optional: Klicken Sie auf Apply.
→ Die Änderungsvorschläge aller markierten Einträge werden angewendet.
Wenn Sie eine Seiten-Analyse durchgeführt haben und anschließend zu einer anderen Seite navigieren, wird die Liste zwischengespeichert. Sie können aus der Meldung im Report zu der zuvor analysierten Seite zurückwechseln.
 |
Das Annehmen von Vorschlägen kann nicht für alle Elemente gemeinsam rückgängig gemacht werden. Stattdessen müssen Sie für jeden Eintrag, dessen Änderung zurückgenommen werden soll, den früheren Stand in der Projekthistorie auswählen und anwenden. |
Prüfen der Vorschläge
Nach einer Analyse der Seite sind alle Listeneinträge automatisch markiert und die Änderungsvorschläge können direkt angewendet werden. Wir empfehlen trotzdem eine manuelle Prüfung jedes Listeneintrags.
Sie können die Reihenfolge, in der die Listeneinträge angezeigt werden, mit  umdrehen.
umdrehen.
Position des Elements aus dem Eintrag
- Fahren Sie mit der Maus über einen Eintrag.
→ Das betroffene Element wird auf der angezeigten Seite hervorgehoben. - Klicken Sie auf
 um zum betroffenen Element zu springen.
um zum betroffenen Element zu springen.
 |
Kann ein Eintrag nicht visuell hervorgehoben werden kann, ist dieser durch das Fehlen des |
Vergleichen
In der Liste werden in den Einträgen Änderungsvorschläge als einzeilige Vorschau angezeigt.
- Klicken Sie auf den Text im Eintrag.
→ Der Änderungsvorschlag wird aufgeklappt.
Um den Änderungsvorschlag detailliert zu prüfen und bei Bedarf zu korrigieren, können Sie ihn im Detailfenster einsehen.
- Klicken Sie in der EasyEdit-Toolbar des Eintrags auf
 .
.
→ Ein Pop-Up wird geöffnet. - Im Pop-Up können Sie den Änderungsvorschlag in einer der drei Ansichten einsehen:
 Kombinierte Ansicht: Der ursprüngliche Text und der Änderungsvorschlag werden im gleichen Textfeld angezeigt.
Kombinierte Ansicht: Der ursprüngliche Text und der Änderungsvorschlag werden im gleichen Textfeld angezeigt. Vergleichsansicht: Der ursprüngliche Text und der Änderungsvorschlag werden in zwei Textfeldern nebeneinander angezeigt.
Vergleichsansicht: Der ursprüngliche Text und der Änderungsvorschlag werden in zwei Textfeldern nebeneinander angezeigt. Vorschau: Nur der Änderungsvorschlag wird angezeigt.
Vorschau: Nur der Änderungsvorschlag wird angezeigt.
- Optional: Klicken Sie im Pop-Up auf
 .
.
→ Der Änderungsvorschlag wird im Formular des Elements angezeigt. - Optional: Klicken Sie im Pop-Up in der kombinierten Ansicht oder in der Vergleichsansicht auf den ursprünglichen Text.
→ Der Änderungsvorschlag wird verworfen. - Klicken Sie auf Save Draft, um Ihre Korrekturen am Änderungsvorschlag zu speichern.
→ Ihre Korrektur am Änderungsvorschlag wird übernommen. Der Änderungsvorschlag wird noch nicht angewendet. - Alternativ: Klicken Sie auf Apply Changes.
→ Der Änderungsvorschlag wird sofort angewendet und ist direkt auf der Seite sichtbar. Der Eintrag wird aus der Liste entfernt.
Bearbeiten
- Klicken Sie in der EasyEdit-Toolbar des Eintrags auf
 , um den Änderungsvorschlag direkt zu bearbeiten.
, um den Änderungsvorschlag direkt zu bearbeiten.
→ Der Änderungsvorschlag wird im Formular des Elements angezeigt. - Bestätigen Sie nach einer Korrektur am Änderungsvorschlag mit Speichern.
→ Ihre Korrektur am Änderungsvorschlag wird übernommen. Der Änderungsvorschlag wird noch nicht angewendet. - Klicken Sie in der EasyEdit-Toolbar des Eintrags auf
 , um den Eintrag zu löschen.
, um den Eintrag zu löschen.
→ Der Eintrag wird aus der Liste entfernt.
Dies hat keine Auswirkung auf das Element.
 |
Wenn ein Änderungsvorschlag verworfen wurde, kann es bei späteren Analysen vorkommen, dass erneut ein Änderungsvorschlag für dasselbe Element erzeugt wird. |
Prompt-Konfiguration
Sie können Prompts direkt im ContentCreator bearbeiten oder, falls notwendig, neue Prompts anlegen.
 |
Sie können Prompts auch über den ServerManager konfigurieren. Grundlegende Informationen zur Prompt-Konfiguration der FirstSpirit AI Assistant Suite finden Sie in der FirstSpirit AI-Dokumentation. Diese Informationen sind strikt notwendig, um die nachfolgende Anleitung zu verstehen. |
Als Server-Admin können Sie alle Prompts bearbeiten.
Als Projekt-Admin können Sie geteilte und Projekt-Prompts bearbeiten, nicht jedoch globale Prompts.
 |
Weitere Details zur Unterscheidung von globalen, geteilten und Projekt-Prompts finden Sie hier. |
Liste der Operationen
Öffnen Sie das Dialog-Fenster in dem die Liste aller Operationen angezeigt wird:
- Öffnen Sie den Analyze Assistant-Report.
- Klicken Sie auf den Button Einstellungen.
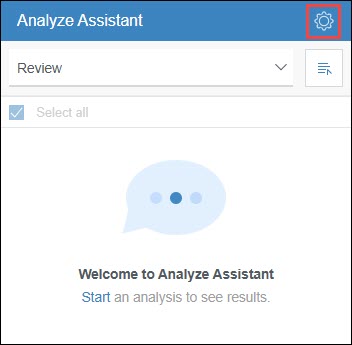
→ Das Dialog-Fenster AnalyzeAssistant öffnet sich. Hier sehen Sie eine Liste aller in der AI Suite verfügbaren Operationen.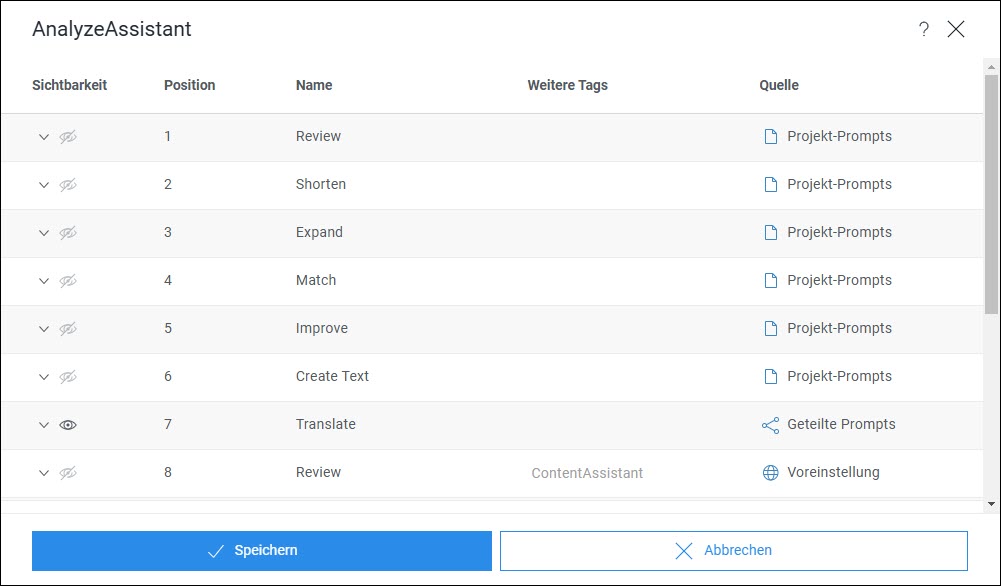
Die Liste aller AI Suite-Operationen bietet Ihnen folgende Informationen:
- Sichtbarkeit: Zeigt an ob der Tag "AnalyzeAssistant" für die jeweilige Operation gesetzt wurde.
- Position: Beschreibt die Reihenfolge in der Ihnen die Operationen in den jeweiligen Assistenten angezeigt werden.
- Name: Zeigt den Namen einer Operation an, der auch dem End-User im jeweiligen Assistenten angezeigt wird.
- Weitere Tags: Zeigt an ob weitere Tags für die Operation vergeben wurden. Ist die Spalte für eine Operation leer wird diese Operation lediglich im AnalyzeAssistant verwendet.
- Quelle: Beschreibt die auf welcher Ebene und von wem die Operation erstellt wurde und editiert werden kann, d.h. voreingestellt, global, geteilt oder projektspezifisch.
Sie können folgende Aktionen im Dialog-Fenster AnalyzeAssistant ausführen:
- Anlegen einer Operation
- Bearbeiten einer Operation
- Sichtbarkeit einer Operation ändern
- Verschieben einer Operation
- Duplizieren einer Operation
- Teilen einer Operation
- Löschen einer Operation
Bearbeitung individuelle Operationen
Sie können Analyze Assistant-Prompts direkt im ContentCreator über den Analyze Assistant-Report bearbeiten:
- Im Analyze Assistant-Report wählen Sie eine vorhandene Operation aus dem Dropdown-Menü aus.
- Klicken Sie auf den Button Edit Prompt.
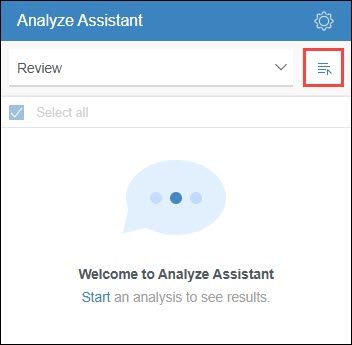
→ Das Dialog-Fenster Operation bearbeiten öffnet sich in dem Sie die Operation bearbeiten können.
Sie können folgende Aktionen im Dialog-Fenster Operation bearbeiten durchführen: