FirstSpirit AI: Prompt-Konfiguration
| Inhaltsverzeichnis |
Sie können Prompts für den Content Assistant, Analyze Assistant, Image Assistant und Code Assistant sowohl im ContentCreator als auch im ServerManager konfigurieren.
Im ContentCreator können Sie Prompts direkt über die AI Konfiguration verwalten und falls notwendig bearbeiten.
Im ServerManager können Sie Prompts für die AI Assistant Suite gesammelt im FirstSpirit AI Configuration-Service und der FirstSpirit AI Configuration ProjectApp verwalten. Prompt-Verwaltung im FirstSpirit AI Configuration-Service ist nur möglich, wenn Sie einen lokalen FirstSpirit-Server betreiben.
Prompting-Ebenen
Abhängig von Ihren Benutzerrechten können Sie Prompts unterschiedlicher Ebenen einsehen und bearbeiten.
Als Server-Admin können Sie Folgendes konfigurieren:
- Plugins (nur im ServerManager): Das Plugin definiert die Verbindung zwischen der FirstSpirit AI API und dem gewählten KI-Modell.
- System-Prompts: Diese Prompts werden bei der Ausführung jeder Operation verwendet. Sie werden benötigt, um die korrekte Interpretation und Ausführung von Operationen zu gewährleisten. System-Prompts können nur von System-Admins editiert werden.
- Globale Prompts: Globale Prompts stehen in allen Projekten eines Servers zur Verfügung. Sie können globale Prompts nur als Server-Admin auf Server-Ebene bearbeiten.
- Geteilte Prompts: Ähnlich den globalen Prompts stehen geteilte Prompts in allen Projekten eines Servers zur Verfügung. Geteilte Prompts können von Server- oder Projekt-Admins auf Server- oder Projekt-Ebene verwaltet werden.
Als Projekt-Admin können Sie folgende Prompts konfigurieren:
- Geteilte Prompts: Geteilte Prompts können auf Projekt-Ebene von Projekt-Admins angepasst werden.
- Projekt-Prompts: Diese Prompts stehen nur in individuellen Projekten zur Verfügung.
Globale, geteilte, und Projekt-Prompts bestehen aus den folgenden Teilen die Sie konfigurieren können:
- Operationen: Eine Operation ist eine Aufgabenstellung die in einem der Assistenten oder in einem benutzerdefinierten Skript ausgeführt wird.
- Optionen: Sie können eine Option mit einer oder mehreren Operationen verknüpfen. Mit Optionen können Sie die Aufgabenstellung um vordefinierte Werte ergänzen.
- Tags: Verwenden Sie Tags, um Vorgänge und Optionen einem oder mehreren Assistenten oder benutzerdefinierten Skripten zuzuweisen. Sie können Tags auf allen Ebenen anpassen, um die Sichtbarkeit von Operationen und Optionen für Benutzer zu verwalten.
Prompt-Konfiguration im ContentCreator
Öffnen Sie die Prompt-Konfiguration im ContentCreator:
- Im ContentCreator unter Aktionen klicken Sie auf AI-Konfiguration öffnen.

→ Das Fenster Konfiguration bearbeiten öffnet sich. Hier können Sie, abhängig von Ihren Benutzerrechten (siehe Prompting-Ebenen), Prompts bearbeiten oder hinzufügen.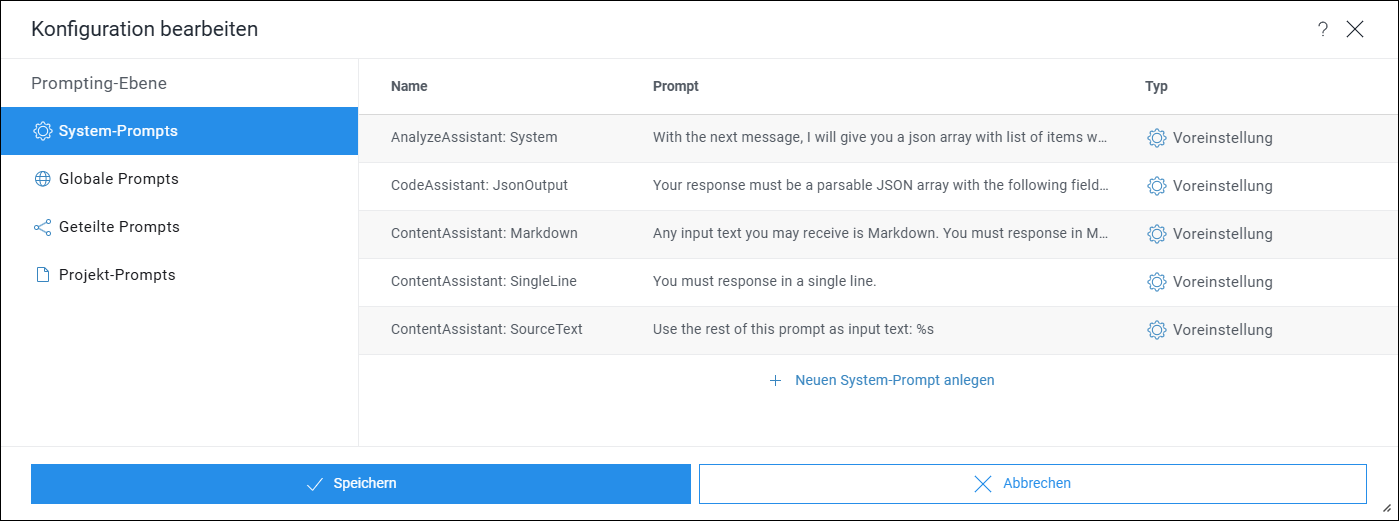
 |
Nur Server- und Projekt-Admins können auf die AI-Konfiguration im ContentCreator zugreifen. |
System-Prompts
 |
System-Prompts können nur von Server-Admins eingesehen und bearbeitet werden. |
System-Prompts ermöglichen die korrekte Verarbeitung von Eingabekomponenten und gewährleisten die reibungslose Generierung von Ausgabetext für jede Operation.
System-Prompts können von unterschiedlichem Typ sein, welcher in der Spalte Typ angezeigt wird:
- Voreinstellung: Crownpeak bietet Voreinstellungen für die System-Prompts aller Assistenten. Voreingestellte Prompts können nicht gelöscht werden.
- Voreinstellung (Bearbeitet): Diese System-Prompts sind voreingestellte System-Prompts die vom Server-Admin bearbeitet wurden.
- Benutzerdefiniert: Benutzerdefinierte System-Prompts wurden von einem Server-Admin hinzugefügt und definiert.
 |
Voreingestellte System-Prompts für den Content Assistant, Analyze Assistant und Code Assistant sind bereits vorkonfiguriert und voll funktionsfähig. Sie werden von Crownpeak auf dem neuesten Stand gehalten. Wir empfehlen, sie unverändert zu verwenden. |
Sie können folgende Aktionen für System-Prompts durchführen:
- Bearbeiten eines voreingestellten System-Prompts
- Zurücksetzen eines bearbeiteten System-Prompts
- Duplizieren eines System-Prompts
- Hinzufügen eines benutzerdefinierten System-Prompts
- Löschen eines benutzerdefinierten System-Prompts
Bearbeiten eines voreingestellten System-Prompts
- Unter System-Prompts wählen Sie einen Prompt vom Typ Voreinstellung aus.
- Klicken Sie auf System-Prompt bearbeiten.
→ Ein neues Fenster wird geöffnet in dem Sie den gewählten Prompt bearbeiten können.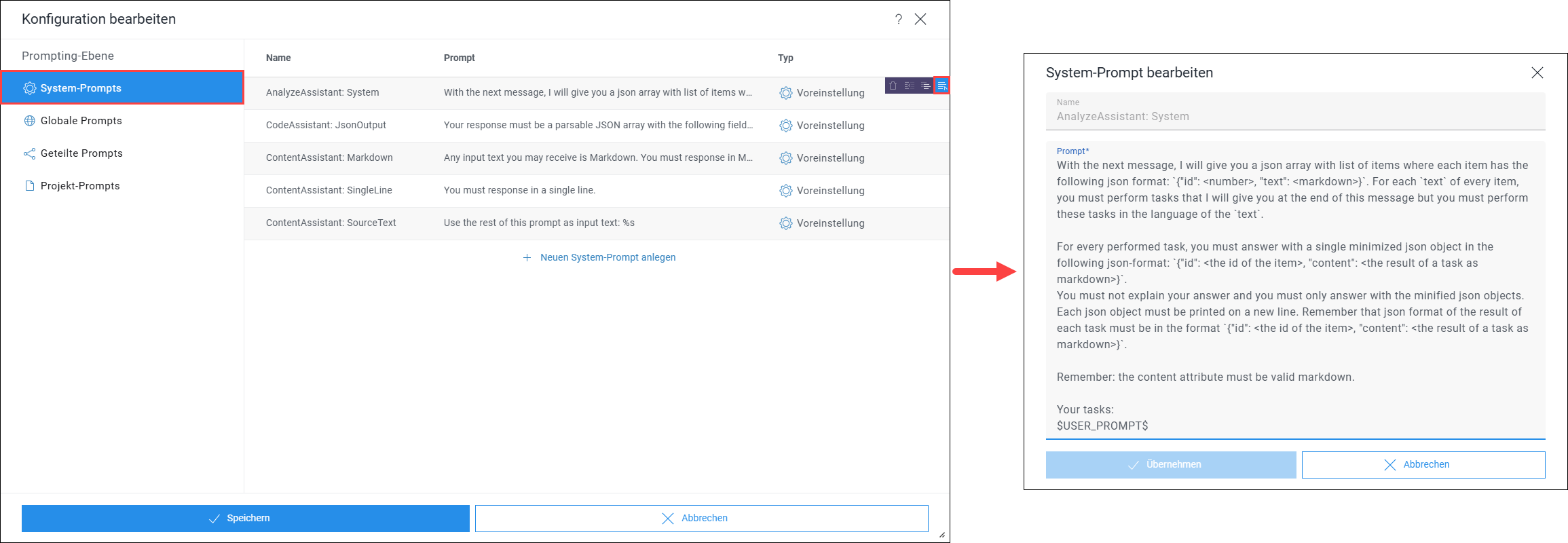
- Klicken Sie auf Übernehmen um die Änderungen zu speichern.
→ Der Prompt ist als Voreinstellung (Bearbeitet) in der Typ-Spalte gekennzeichnet.
Zurücksetzen eines bearbeiteten System-Prompts
- Unter System Prompts bewegen Sie die Maus über jenen Prompt, den Sie auf die Voreinstellung zurücksetzen möchten.
- Klicken Sie auf System-Prompt auf Voreinstellung zurücksetzen.
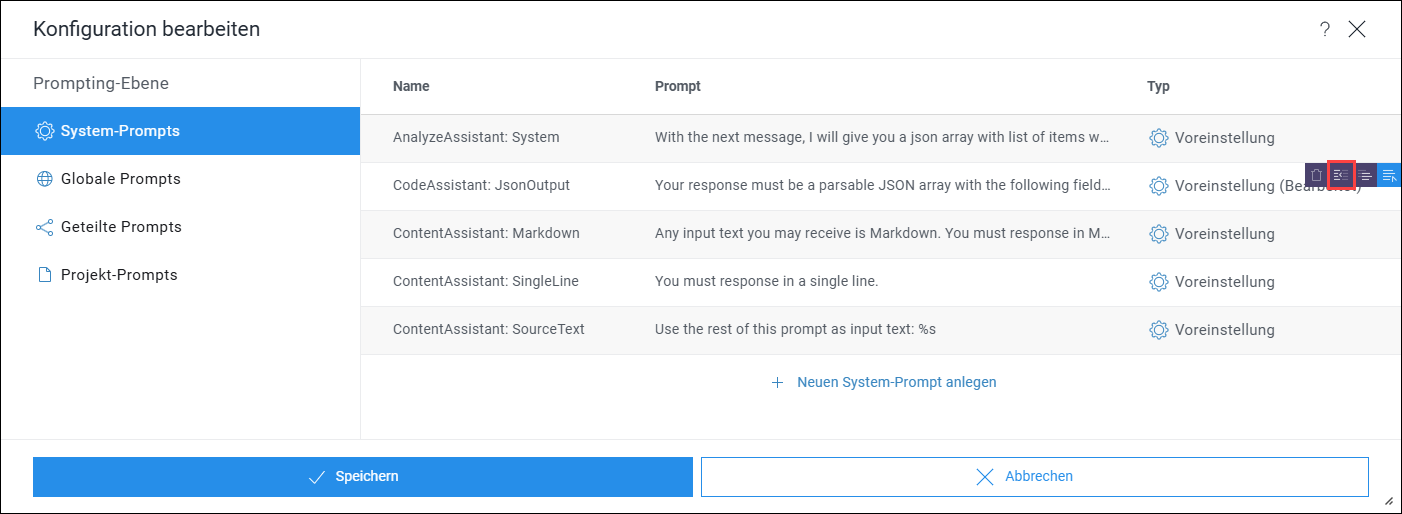
→ Der zurückgesetzte System-Prompt wird in der Typ-Spalte wieder als Voreinstellung markiert.
Duplizieren eines System-Prompts
- Unter System Prompts bewegen Sie die Maus über jenen Prompt, den Sie duplizieren möchten.
- Klicken Sie auf System-Prompt duplizieren.
→ Ein neues Fenster wird geöffnet.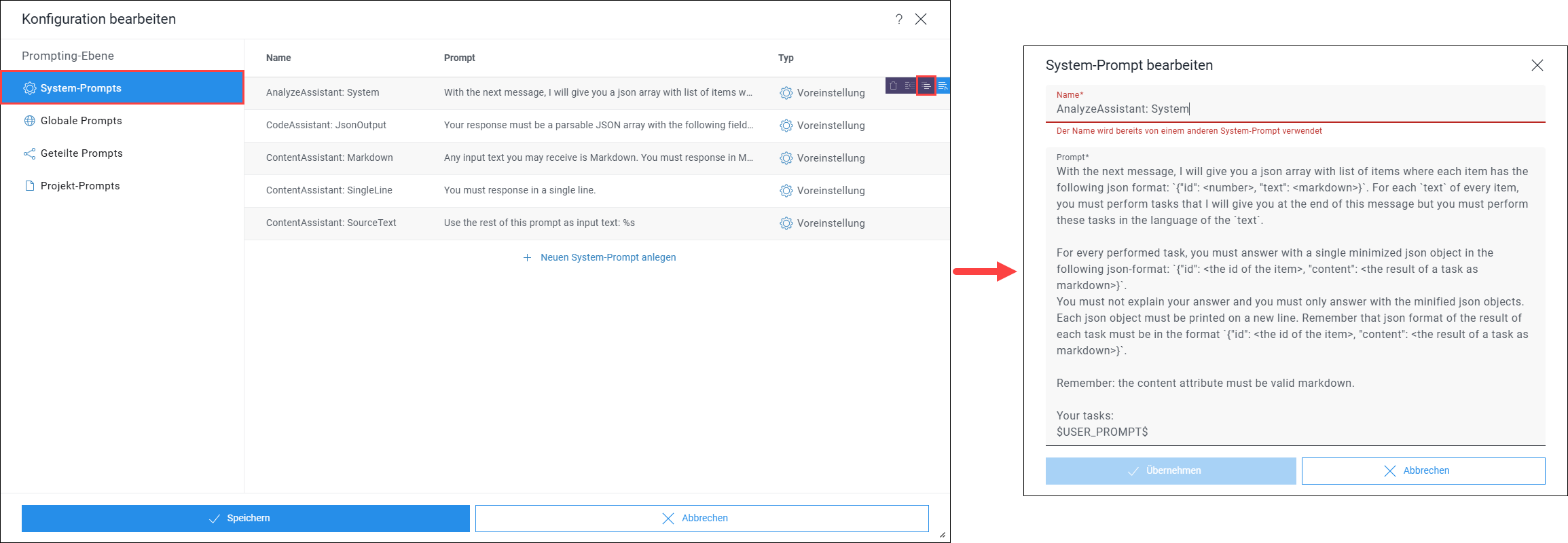
- Ändern Sie den Namen.
Optional: Ändern Sie den Prompt. - Klicken Sie auf Übernehmen um Ihre Änderungen zu speichern.
→ Der duplizierte und abgeänderte System-Prompt erscheint nun in der Liste.
Hinzufügen eines benutzerdefinierten System-Prompts
Sie können einen aufgabenspezifischen System-Prompt hinzufügen, um diesen bei der Verwendung der FirstSpirit AI API in einem benutzerdefinierten Skript oder einer Modulaktion zu nutzen.
- Unter System-Prompts klicken Sie auf Neuen System-Prompt anlegen.
→ Ein neues Fenster wird geöffnet.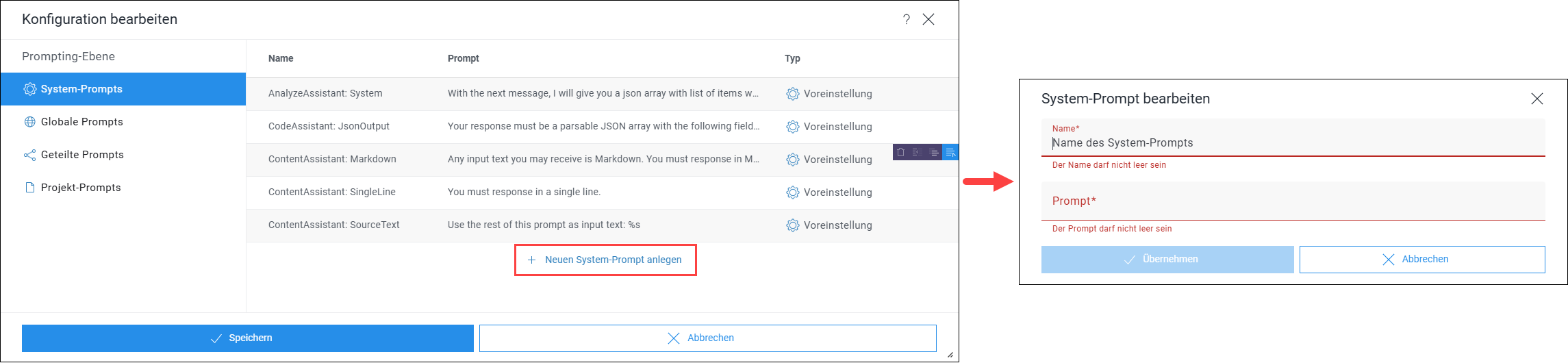
- Geben Sie im Feld Name einen beschreibenden Namen für Ihren benutzerdefinierten System-Prompt ein, z.B. "MyCustomAssistant: System".
In Ihrem benutzerdefinierten Skript können Sie den in diesem Feld definierten Namen verwenden, um auf Ihren benutzerdefinierten System-Prompt zuzugreifen. - Geben Sie im Feld Prompt einen Prompt ein.
- Klicken Sie auf Übernehmen, um Ihre Änderungen zu speichern.
Löschen eines benutzerdefinierten System-Prompts
- Unter System-Prompts bewegen Sie die Maus über jenen benutzerdefinierten Prompt, den Sie löschen möchten.
- Klicken Sie auf System-Prompt löschen.
Globale, geteilte und Projekt-Prompts
Die folgenden durchführbaren Aktionen sind identisch für globale, geteilte und Projekt-Prompts:
- Sichtbarkeitsanzeige der Liste verändern
- Hinzufügen einer Operation
- Testen einer Operation
- Hinzufügen einer Option
- Bearbeiten einer bestehenden Option
- Duplizieren einer Operation oder Operation oder Option
- Verschieben einer Operation oder Option
- Löschen einer Operation oder Option
Außerdem stehen Ihnen folgende Prompting-Ebene-spezifischen Aktionen zur Verfügung:
Die angezeigte Liste bietet standardmäßig folgende Informationen:
- Position: Die Anzeige-Position der Operation, die auch der End-Nutzer bei Auswahl einer Operation sieht
- Name: Der Name der Operation, den auch der End-Nutzer bei Auswahl einer Operation sieht
- AI Assistant: Die Assistanten denen die Operation zugewiesen ist
- Optionen: Die Optionen die der Operation zugewiesen sind
- Prompting-Ebene: Die Ebene auf der ein Prompt definiert wurde
 |
Operationen und Optionen die in der Spalte Prompting-Ebene als Voreingestellt gekennzeichnet sind befinden sich im Originalzustand wie sie von Crownpeak zur Verfügung gestellt wurden. Einträge die als Voreingestellt (Geändert) gekennzeichnet sind wurden von Admins bearbeitet. |
 |
Unter jeder Prompting-Ebene werden die Operationen und Optionen der aktuellen sowie aller übergeordneten Prompting-Ebenen angezeigt; z.B. werden unter Geteilte Prompts sowohl geteilte als auch globale Prompts angezeigt. |
Sichtbarkeitsanzeige der Liste verändern
Die Sichtbarkeit ist standardmäßig auf "alle" gesetzt, d.h. in der Liste werden alle Prompts unabhängig davon welchem Assistenten sie zugeordnet sind angezeigt.
Ändern Sie die Sichtbarkeitsanzeige der Liste:
- Wählen Sie aus für welchen Assistenten Sie die Sichtbarkeit einsehen wollen, z.B. ContentAssistant.
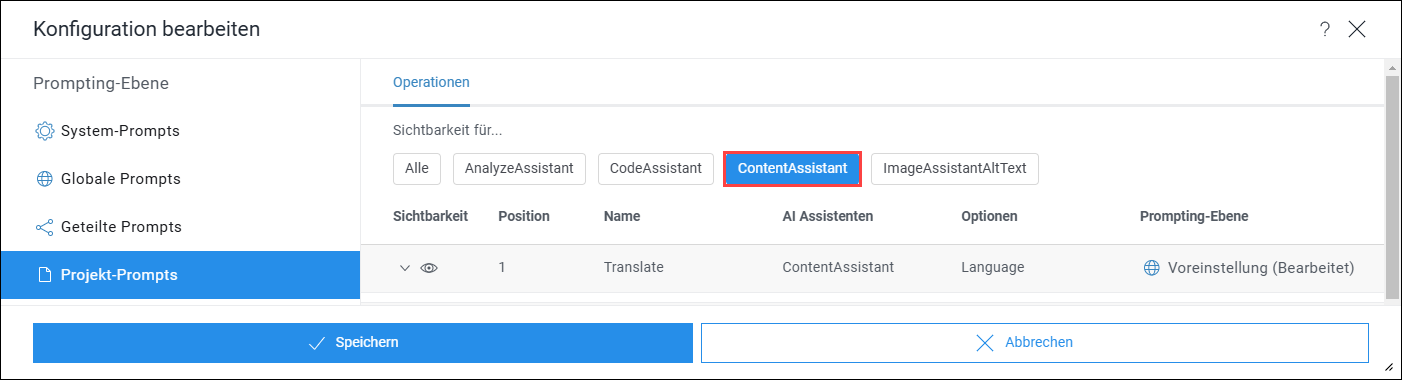
→ Die Spalte Sichtbarkeit erscheint. Diese zeigt an welche Operationen dem End-Nutzer bei Verwendung des ContentAssistant angezeigt werden. Andere Prompts werden weiterhin angezeigt sind aber ausgegraut. - Optional: Ändern Sie die Sichtbarkeitseinstellung einer Operation um diese bei Verwendung des ContentAssistants anzuzeigen oder zu verstecken. Verwenden Sie dazu das Drop-down-Menü in der Spalte Sichtbarkeit in der Zeile der entsprechenden Operation.
Hinzufügen einer Operation
- Im Fenster Konfiguration bearbeiten auf der gewünschten Prompting-Ebene klicken Sie auf Neue Operation anlegen.
→ Ein neues Fenster wird geöffnet in dem Sie die neue Operation definieren können.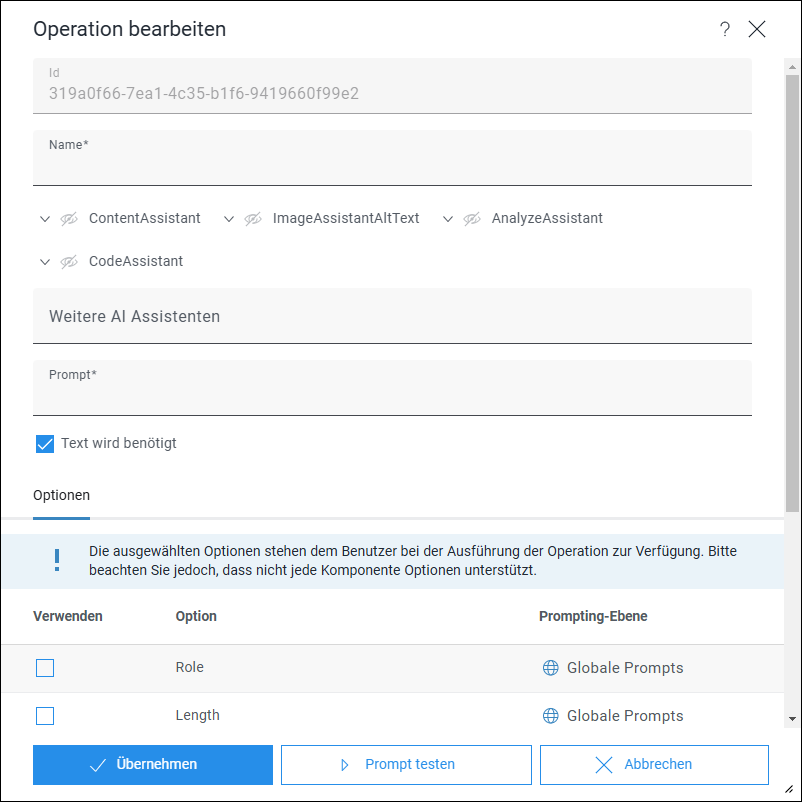
 |
Sie können die ID verwenden, um diese bestimmte Operation in Ihrem benutzerdefinierten Skript oder Ihrer Modulaktion zu referenzieren. |
- Geben Sie im Feld Name einen Namen für die Operation ein. Dieser Name wird dem Benutzer im ContentCreator angezeigt.
- (De-)Aktivieren Sie die Sichtbarkeit für jeden Assistenten oder jedes benutzerdefinierte Skript oder Modulaktionen, in denen ein Benutzer diese Operation verwenden können soll.
- Optional: Erstellen Sie einen neuen benutzerdefinierten AI Assistenten in der Eingabezeile Weitere AI Assistenten.
→ Die Operation wird direkt dem neuen Assistenten zugewiesen. Dies muss auch entsprechend im benutzerdefinierten Skript oder Modul ausgewertet werden. - Geben Sie im Feld Prompt Ihren Prompt ein.
 |
Weitere Informationen zur Prompt-Erstellung, finden Sie im Starterpaket und in den Prompting-Hinweisen. |
- Optional: Aktivieren Sie die Checkbox Text wird benötigt, wenn Ihr Prompt Eingabetext verwendet.
- Optional: Fügen Sie Ihrem Prompt eine oder mehrere Optionen hinzu, indem Sie die entsprechenden Kästchen unter Optionen ankreuzen.
- Optional: Klicken Sie auf Neue Option anlegen, um eine neue Option hinzuzufügen.
- Optional: Testen Sie Ihre Operation.
- Klicken Sie auf Übernehmen, um Ihre Änderungen zu speichern.
Testen einer Operation
- Wählen Sie eine Operation aus und klicken Sie auf Operation bearbeiten.
→ Ein neues Fenster öffnet sich. - Klicken Sie auf Prompt testen.
→ Ein neue Sprechblase wird geöffnet.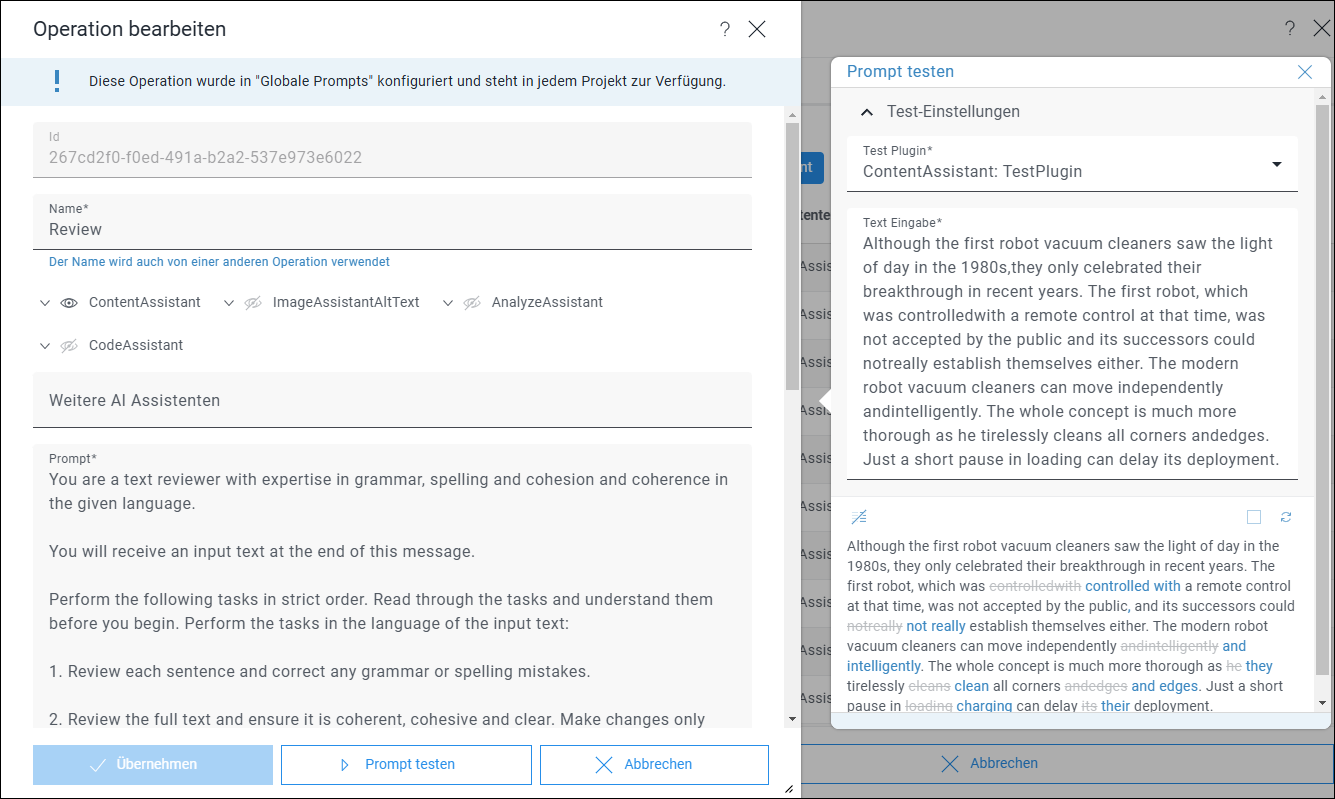
- Klappen Sie die Test-Einstellungen aus.
- Wählen Sie ein Test-Plugin, um Ihren Prompt in einer spezifischen Umgebung zu testen, z.B. ContentAssistant: TestPlugin, um Ihre Eingabeaufforderung für die Verwendung im Content Assistant zu testen.
→ Der Text im Feld Beispieltext ändert sich je nach dem gewählten Test-Plugin. - Optional: Ist der zu testenden Operation eine Option zugewiesen, wählen Sie einen zu testenden Optionswert aus.
- Optional: Bearbeiten Sie den Text im Feld Beispieltext..
→ Basierend auf Ihrem Prompt und dem bereitgestellten Beispieltext wird der generierte Text im untersten Feld gestreamt. - Optional: Bearbeiten Sie Ihren Prompt im Feld Prompt, wenn die API-Antwort unzufriedenstellend war, und testen Sie ihn erneut.
Hinzufügen einer Option
 |
Beachten Sie, dass je nachdem auf welcher Ebene Sie eine Option hinzufügen diese nur entsprechenden Operationen zugewiesen werden kann, z.B. kann eine eine auf Projekt-Prompt-Ebene definierte Option nicht einem globalen Prompt zugewiesen werden. |
- Im Fenster Konfiguration bearbeiten klicken Sie auf Neue Option anlegen.
→ Das Fenster Option bearbeiten wird geöffnet.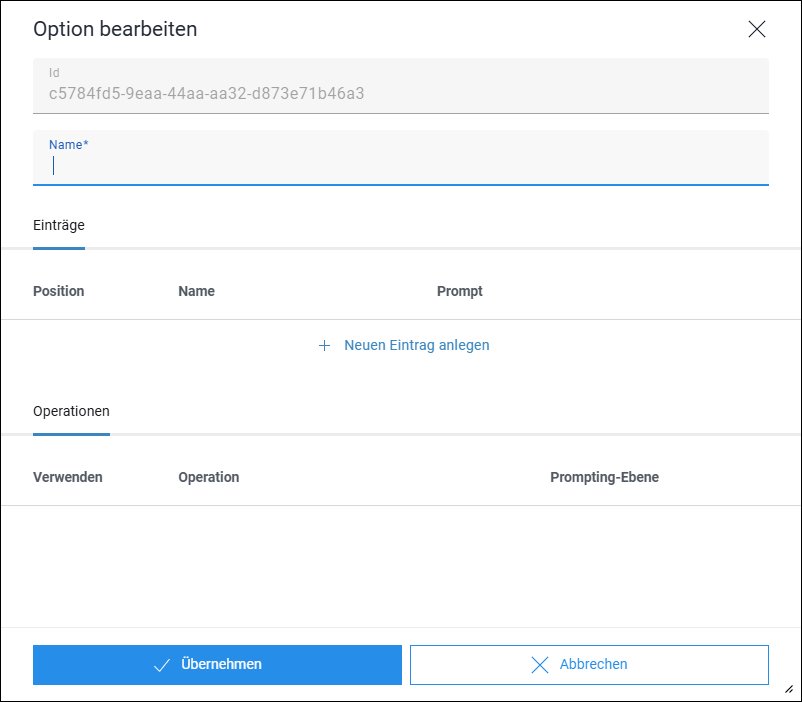
 |
Sie können die ID verwenden, um diese bestimmte Option in Ihrem benutzerdefinierten Skript oder Ihrer Modulaktion zu referenzieren. |
- Im Feld Name, geben Sie den Anzeigenamen der Option an.
- Klicken Sie auf Neuen Eintrag anlegen um einen neuen Optionswert hinzuzufügen.
→ Das Fenster Eintrag bearbeiten öffnet sich.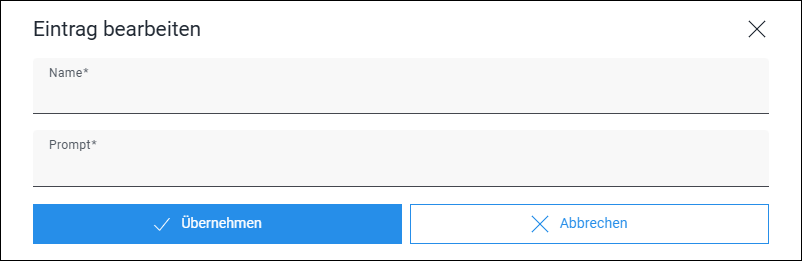
 |
Sie können den Namen verwenden, um diesen bestimmten Optionswert in Ihrem benutzerdefinierten Skript oder Ihrer Modulaktion zu referenzieren. |
- Im Feld Name geben Sie den Anzeigenamen des Optionswertes an.
- Im Feld Prompt geben Sie den Prompt des Optionswertes an.
- Klicken Sie auf Übernehmen um die Änderungen zu speichern.
- Optional: Fügen Sie weitere Einträge hinzu.
- Unter Operationen, weisen Sie Ihre neu hinzugefügte Option einer Operation zu indem Sie entsprechend Häkchen setzen.
- Klicken Sie auf Übernehmen um Ihre Änderungen zu speichern.
Bearbeiten einer bestehenden Operation oder Option
- Im Fenster Konfiguration bearbeiten klicken Sie auf das Symbol Operation bearbeiten/Option bearbeiten für die gewünschte Operation/Option.
→ Das Fenster Operation bearbeiten/Option bearbeiten öffnet sich. - Ändern Sie den Anzeigenamen oder Prompt sowie weitere Einstellungen.
- Speichern Sie Ihre Änderungen.
 |
Wenn Sie eine geteilte Operation editieren und Ihre Änderungen speichern werden diese serverweit angewendet. |
Duplizieren einer Operation oder Option
- Wählen Sie im Fenster Konfiguration bearbeiten eine Eintragung, entweder eine Operation oder eine Option, aus und klicken Sie auf Duplizieren
 .
.
→ Das Fenster Operation bearbeiten/Option bearbeiten wird geöffnet. - Im Feld Name passen Sie den Namen an.
- Optional: Passen Sie den Prompt oder andere Einstellungen der duplizierten Operation oder Option an.
- Speichern Sie Ihre Änderungen.
Verschieben einer Operation oder Option
Verschieben Sie eine Operation oder Option um deren Anzeige-Position zu verändern:
- Im Fenster Konfiguration bearbeiten, bewegen Sie die Maus über die Operation oder Option die Sie verschieben möchten.
- Halten Sie das Symbol
 gedrückt und verschieben Sie den Eintrag an die gewünschte Stelle.
gedrückt und verschieben Sie den Eintrag an die gewünschte Stelle.
Alternativ: Klicken Sie auf /
/  um den Eintrag zu verschieben.
um den Eintrag zu verschieben. - Speichern Sie Ihre Änderungen.
 |
Ist eine Operation oder Option mehreren Assistenten zugewiesen, kann sich das Verschieben des Eintrags auf die Anzeige-Position in allen Assistenten auswirken. |
Löschen einer Operation oder Option
- Bewegen Sie die Maus über jene Operation oder Option, die Sie löschen möchten.
- Klicken Sie auf Operation löschen/Option löschen.
 |
Sie können Operationen und Optionen nur auf der Ebene löschen, auf der sie erstellt wurden. |
Zurücksetzen einer globalen Operation
- Unter Globale Prompts bewegen Sie die Maus über jene Operation, die Sie auf die Voreinstellung zurücksetzen möchten.
- Klicken Sie auf Operation auf Voreinstellung zurücksetzen.
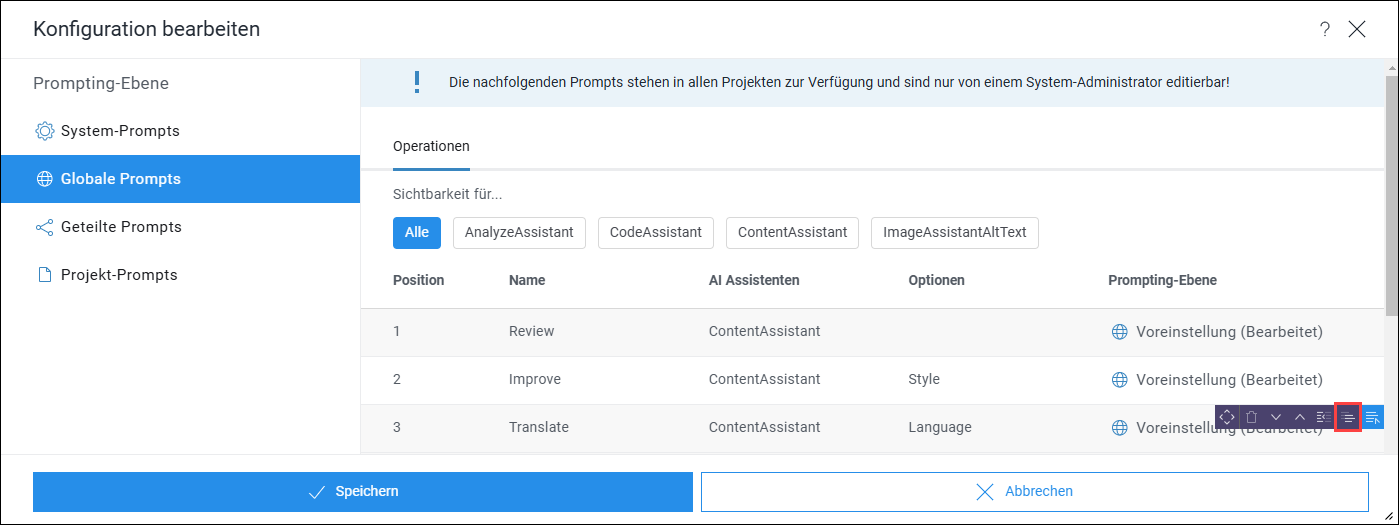
→ Die zurückgesetzte Operation wird in der Prompting-Ebene-Spalte wieder als Voreinstellung markiert.
Teilen einer Operation auf Projekt-Prompt-Ebene
- Unter Projekt-Prompts bewegen Sie die Maus über jene Operation auf Projekt-Prompt-Ebene, die Sie serverweit teilen möchten.
- Klicken Sie auf Operation teilen.
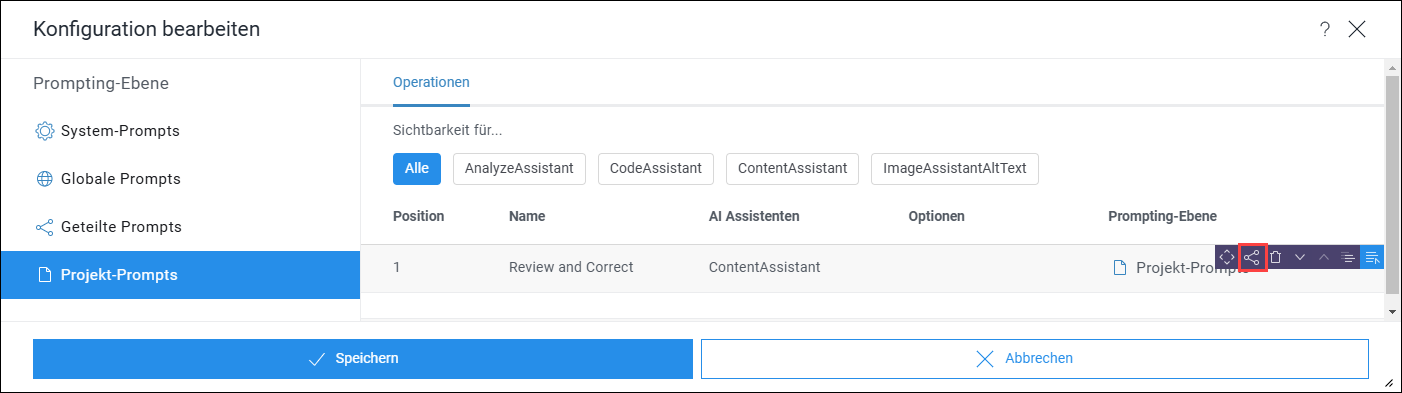
→ Die Operation wird in der Prompting-Ebene-Spalte als Geteilte Prompts markiert und kann nun serverweit verwendet werden.
Prompt-Konfiguration im ServerManager
 |
Die FirstSpiritAI Configuration ProjectApp wird bei Verwendung des FirstSpirit AI Configuration-Services automatisch für alle Projekte auf einem Server hinzugefügt. |
Als Server-Admin können Sie Folgendes im FirstSpirit AI Configuration-Service konfigurieren:
- Plugins
- System-Prompts
- Globale Prompts
- Geteilte Prompts
Als Projekt-Admin können Sie Folgendes in der FirstSpirit AI Configuration ProjectApp konfigurieren:
- Projekt-Prompts
- Geteilte Prompts
FirstSpirit AI Configuration
 |
Eine Konfiguration ist nur möglich, wenn Sie einen lokalen FirstSpirit-Server betreiben. |
Konfigurieren Sie Prompts im FirstSpirit AI Configuration-Service:
- Navigieren Sie zur Modul-Liste.
ServerManager > Server > Eigenschaften > Module - Aktivieren Sie Dienste anzeigen und geben Sie "AI" in der Suchleiste ein.
→ Der FirstSpirit AI Configuration-Service wird in der Ergebnisliste angezeigt.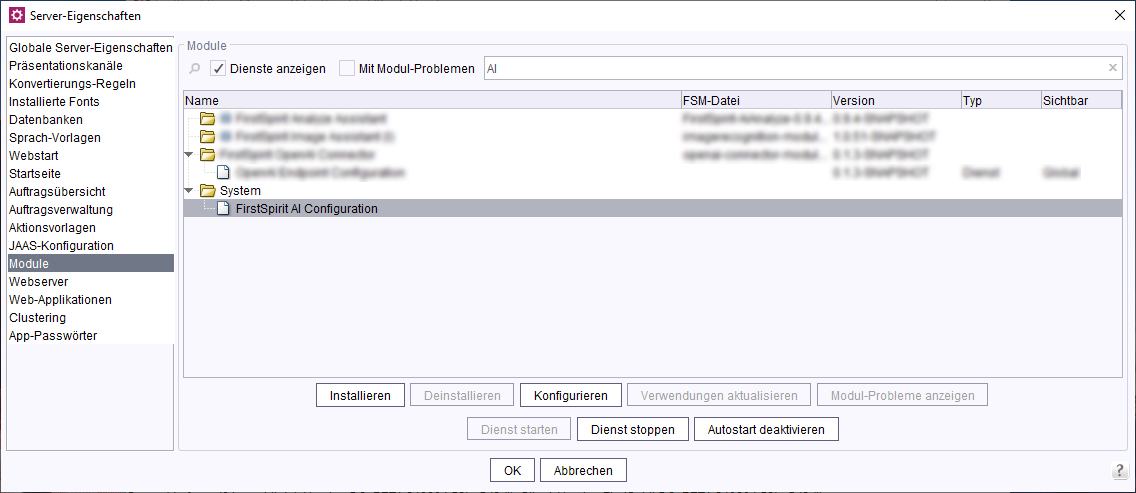
- Wählen Sie den Service aus und und klicken Sie auf Konfigurieren.
→ Ein neues Fenster wird geöffnet.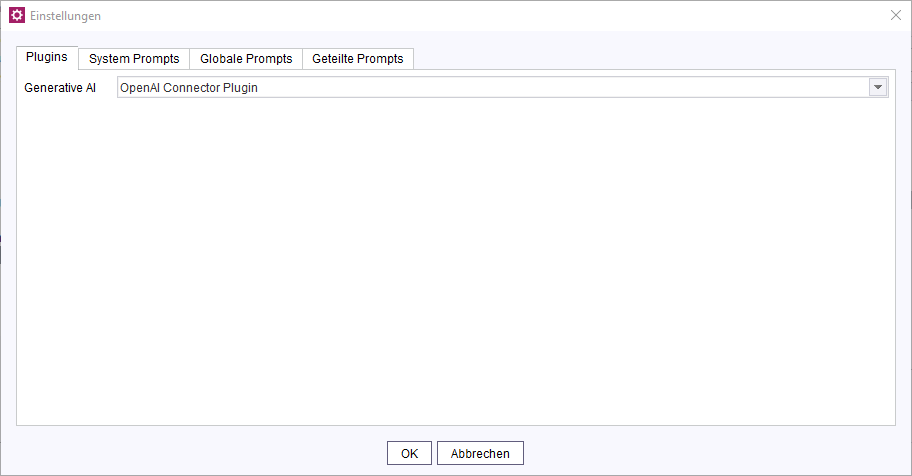
System-Prompts
System-Prompts können von unterschiedlichem Typ sein, welcher in der Spalte Typ angezeigt wird:
- Standardwert: Crownpeak bietet Standardwerte für die System-Prompts sowohl für den Content Assistant als auch für den Analyze Assistant an. Standardwerte können nicht gelöscht werden.
- Geändert: Diese System-Prompts sind Standardwerte für System-Prompts die vom Server-Admin geändert wurden.
- Benutzerdefiniert: Benutzerdefinierte System-Prompts wurden von einem Server-Admin hinzugefügt und definiert.
 |
Standardwerte für System-Prompts für den Content Assistant, Analyze Assistant und Code Assistant sind bereits vorkonfiguriert und voll funktionsfähig. Sie werden von Crownpeak auf dem neuesten Stand gehalten. Wir empfehlen, sie unverändert zu verwenden. |
Bearbeiten eines Standardwertes eines System-Prompts
- Im Tab System Prompts, wählen Sie einen Prompt vom Typ Standardwert aus.
- Klicken Sie auf Bearbeiten.
→ Ein neues Fenster wird geöffnet in dem Sie den gewählten Prompt bearbeiten können.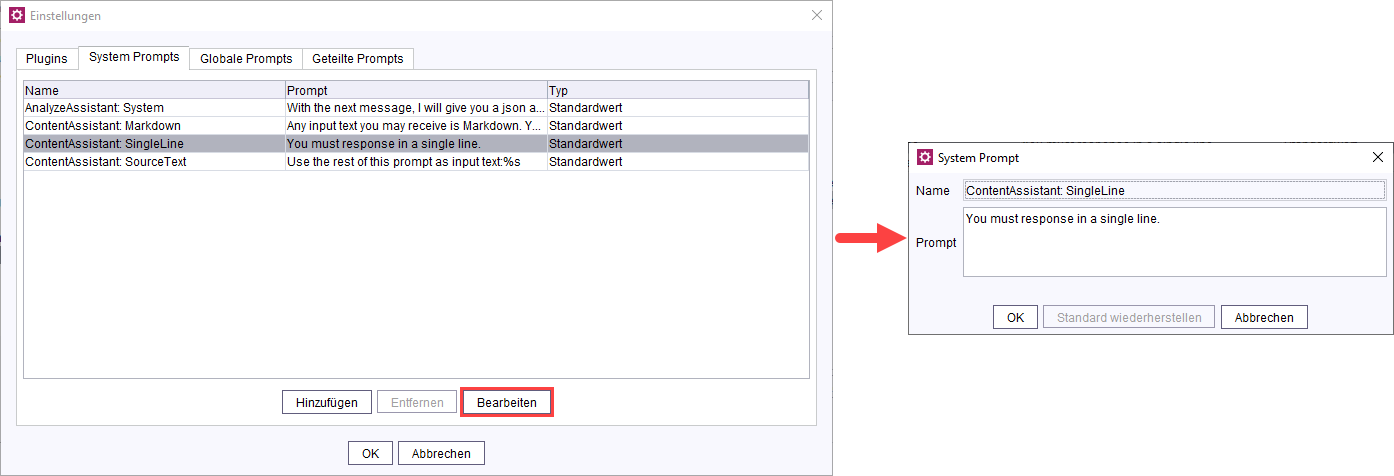
- Klicken Sie auf OK um die Änderungen zu speichern.
→ Der Prompt ist als Geändert in der Typ-Spalte gekennzeichnet.
Wiederherstellen eines Standardwerts eines System-Prompts
- Wählen Sie im Tab System Prompts den geänderten Prompt aus, den Sie auf den Standardwert zurücksetzen möchten.
- Klicken Sie auf Bearbeiten.
→ Ein neues Fenster wird geöffnet. - Klicken Sie auf Standard wiederherstellen.
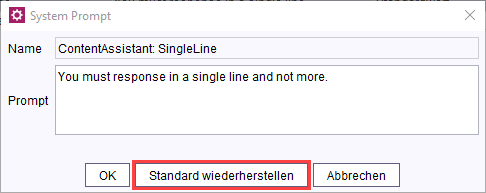
- Klicken Sie auf OK, um Ihre Änderungen zu speichern.
→ Der wiederhergestellte System-Prompt wird in der Typ-Spalte wieder als Standardwert markiert.
Hinzufügen eines benutzerdefinierten System-Prompts
Sie können einen aufgabenspezifischen System-Prompt hinzufügen, um diesen bei Verwendung der FirstSpirit AI API in einem benutzerdefinierten Skript oder einer Modulaktion zu verwenden.
- Navigieren Sie zum Tab System Prompts in FirstSpirit AI Configuration.
- Klicken Sie auf Hinzufügen.
→ Ein neues Fenster wird geöffnet. - Geben Sie im Feld Name einen beschreibenden Namen für Ihren benutzerdefinierten System-Prompt ein, z.B. "MyCustomAssistant: System".
In Ihrem benutzerdefinierten Skript können Sie den in diesem Feld definierten Namen verwenden, um auf Ihren benutzerdefinierten System-Prompt zuzugreifen. - Geben Sie im Feld Prompt einen Prompt ein.
- Klicken Sie auf OK, um Ihre Änderungen zu speichern.
→ Ihr neu erstellter System-Prompt erscheint in der Liste und ist in der Spalte Typ als Benutzerdefiniert markiert.
Globale Prompts
Sie können globale Prompts im Content Assistant, Analyze Assistant, Image Assistant, Code Assistant oder einem benutzerdefinierten Skript verwenden. Globale Prompts sind in allen Projekten eines Servers verfügbar. Globale Operationen und Optionen können nur auf Server-Level von einem Server-Admin hinzugefügt, editiert oder gelöscht werden.
Globale Operationen und Optionen können die folgenden Quellen haben, die in der Spalte Quelle entweder im Tab Operationen oder Optionen angezeigt werden:
- Voreinstellung: Diese Einträge befinden sich im Originalzustand, wie sie von Crownpeak bereitgestellt wurden. Voreingestellte globale Prompts können nicht gelöscht werden.
- Voreinstellung (Geändert): Diese Einträge wurden von Crownpeak bereitgestellt, aber von einem Server-Admin bearbeitet.
- Global: Diese Einträge wurden von einem Server-Admin erstellt.
Hinzufügen einer Operation
- Klicken Sie im Tab Operationen auf Hinzufügen.
→ Ein neues Fenster wird geöffnet in dem Sie die neue Operation definieren können.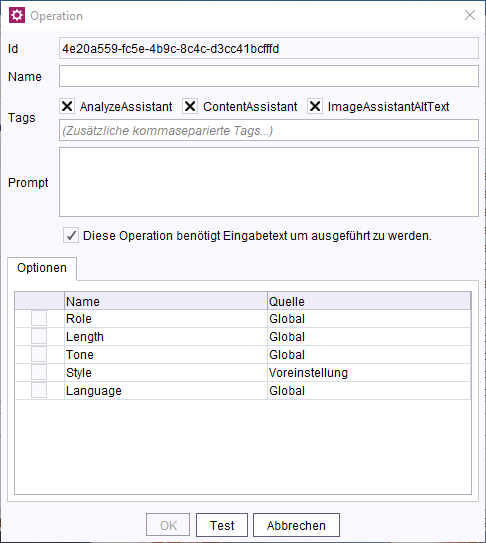
 |
Sie können die ID verwenden, um diese bestimmte Operation in Ihrem benutzerdefinierten Skript oder Ihrer Modulaktion zu referenzieren. |
- Geben Sie im Feld Name einen Namen für die Operation ein. Dieser Name wird dem Benutzer im ContentCreator angezeigt.
- (De-)Aktivieren Sie Tags für jeden Assistenten oder jedes benutzerdefinierte Skript oder Modulaktionen, in denen ein Benutzer diesen Vorgang verwenden können soll.
- Optional: Erstellen Sie einen neuen benutzerdefinierten Tag in der Eingabezeile Tags.
→ Die Operation wird direkt dem neu erstellten Tag zugewiesen. - Geben Sie im Feld Prompt Ihren Prompt ein.
 |
Weitere Informationen zur Prompt-Erstellung, finden Sie im Starterpaket und in den Prompting-Hinweisen. |
- Optional: Aktivieren Sie die Checkbox Diese Operation benötigt Eingabetext um ausgeführt zu werden, wenn Ihr Prompt Eingabetext verwendet.
- Optional: Fügen Sie Ihrem Prompt eine oder mehrere Optionen durch Ankreuzen der entsprechenden Kästchen im Tab Optionen hinzu.
- Optional: Testen Sie Ihren Prompt.
- Optional: Verwenden Sie die Nach oben verschieben- und Nach unten verschieben-Schaltflächen oder Drag&Drop, um Operationen zu verschieben. Dadurch bestimmen Sie die Reihenfolge in der der Endbenutzer die Operationen im ContentCreator sieht.
- Klicken Sie auf OK, um Ihre Änderungen zu speichern.
→ Ihr Prompt erscheint in der Liste und ist in der Spalte Quelle als Global markiert ist.
Testen eines Prompts
- Wählen Sie einen Prompt aus und klicken Sie auf Bearbeiten.
→ Ein neues Fenster öffnet sich. - Klicken Sie auf Test.
→ Ein neues Fenster wird geöffnet.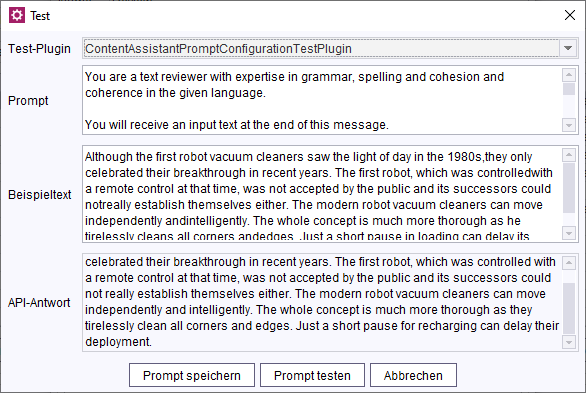
- Wählen Sie ein Test-Plugin, um Ihren Prompt in einer spezifischen Umgebung zu testen, z.B. ContentAssistantPromptConfigurationTestPlugin, um Ihre Eingabeaufforderung für die Verwendung im Content Assistant zu testen.
→ Der Text im Feld Beispieltext ändert sich je nach dem gewählten Test-Plugin. - Optional: Bearbeiten Sie den Text im Feld Beispieltext..
- Klicken Sie auf Prompt testen.
→ Basierend auf Ihrem Prompt und dem bereitgestellten Beispieltext wird der generierte Text im Feld API-Antwort gestreamt. - Optional: Bearbeiten Sie Ihren Prompt im Feld Prompt, wenn die API-Antwort unzufriedenstellend war, und testen Sie ihn erneut.
- Klicken Sie auf Prompt speichern.
Hinzufügen einer Option
- Im Tab Optionen klicken Sie auf Hinzufügen.
→ Ein neues Fenster wird geöffnet.
 |
Sie können die ID verwenden, um diese bestimme Option in Ihrem benutzerdefinierten Skript oder Ihrer Modulaktion zu referenzieren. |
- Im Feld Name geben Sie einen Namen für die Option ein.
- Klicken Sie im Tab Prompts auf Hinzufügen, um einen Optionswert hinzuzufügen.
→ Ein neues Fenster wird geöffnet.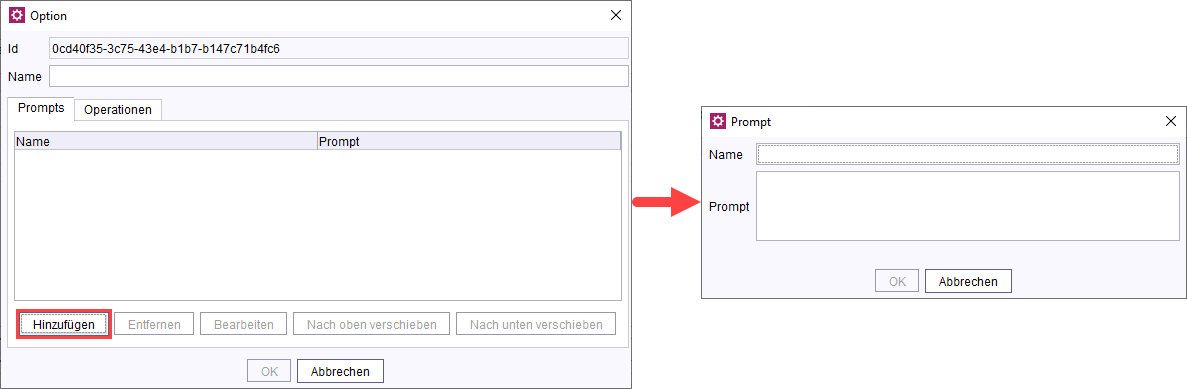
- Geben Sie im Feld Name den Namen des Optionswertes ein.
→ Der Benutzer kann den Wert unter diesem Namen im Dropdown der Option im Content Creator auswählen.
 |
Sie können den Namen verwenden, um diesen bestimmten Optionswert in Ihrem benutzerdefinierten Skript oder Ihrer Modulaktion zu referenzieren. |
- Im Prompt-Feld geben Sie einen wertbezogenen Prompt ein.
- Klicken Sie auf OK, um Ihre Änderungen zu speichern.
- Erstellen Sie so viele Werte wie nötig für die Option.
- Optional: Verwenden Sie die Schaltflächen Nach oben verschieben und Nach unten verschieben oder Drag&Drop, um Optionswerte zu verschieben. Dies stellt die Reihenfolge dar, die der Endbenutzer im ContentCreator sieht.
- Wählen Sie im Operations-Tab eine oder mehrere Checkboxen aus.
→ Die Option ist mit den ausgewählten Operationen verbunden. - Klicken Sie auf OK, um Ihre Änderungen zu speichern.
Duplizieren einer Operation oder Option
- Wählen Sie im Tab Operationen oder Optionen eine Eintragung aus und klicken Sie auf Duplizieren.
→ Der Eintrag wird kopiert und auf Ihrer aktuellen Ebene gespeichert. - Optional: Wenn die duplizierte Operation mit Optionen kombiniert ist:
Wählen Sie im Pop-Up Duplizieren, wenn die mit der Operation verbundenen Optionen ebenfalls dupliziert werden sollen. Wählen Sie Referenzieren, wenn die bereits vorhandenen Optionen mit der duplizierten Operation verknüpft werden sollen. - Optional: Passen Sie den Prompt oder andere Einstellungen der duplizierten Operation oder Option an.
Hinzufügen eines Tags
Erstellen Sie einen benutzerdefinierten Tag, um Operationen benutzerdefinierten Skripten oder Modulaktionen zuzuweisen.
- Klicken Sie im Tab Tags auf Hinzufügen.
→ Ein neues Fenster wird geöffnet.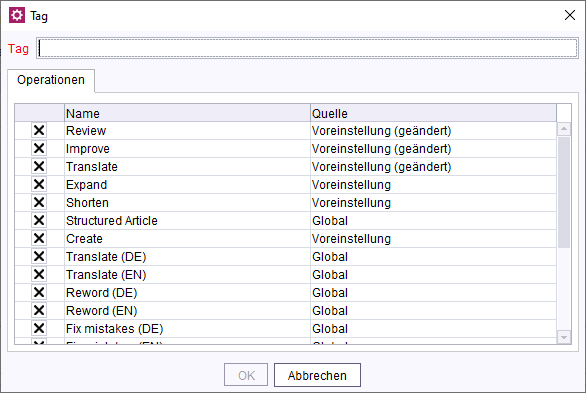
- Geben Sie im Feld Tag einen Namen ein, z. B. MyCustomAssistant.
- Wählen Sie im Tab Operationen die Operationen für Ihren benutzerdefinierten Tag aus.
- Klicken Sie auf OK, um Ihre Änderungen zu speichern.
→ Ihr benutzerdefinierter Tag erscheint in der Liste und ist nicht als Standard gekennzeichnet.
Zuweisen eines Tags zu mehreren Operationen
- Im Tab Tags wählen Sie einen bestehenden Tag aus.
- Klicken Sie auf Bearbeiten.
→ Ein neues Fenster wird geöffnet. - (De-)Aktivieren Sie Operationen für den Tag.
- Klicken Sie auf OK, um Ihre Änderungen zu speichern.
Geteilte Prompts
Geteilte Prompts sind in allen Projekten auf einem bestimmten Server verfügbar. Im Gegensatz zu globalen Prompts können Sie geteilte Prompts auch in der Konfiguration einzelner Projekte bearbeiten.
Während globale Operationen und Optionen auch im Tab Geteilte Prompts sichtbar sind, können Sie die Prompts selbst nur im Tab Globale Prompts ändern. Sie können auch Tags für globale Prompts im Tab Geteilte Prompts anpassen.
Das Verwalten von geteilten Operationen, Optionen und Tags ist identisch zu globalen Prompts:
- Hinzufügen einer Operation
- Testen eines Prompts
- Hinzufügen einer Option
- Duplizieren einer Operation oder Option
- Zuordnen eines Tags zu mehreren Operationen
- Hinzufügen eines Tags
 |
Jede Operation, Option oder Tag, den Sie im Tab Geteilte Prompts hinzufügen, wird in der Spalte Quelle als Geteilt markiert. |
FirstSpirit AI Configuration ProjectApp
Konfigurieren Sie Prompts in der FirstSpirit AI Configuration ProjectApp:
- Öffnen Sie die Projektkomponenten des Projekts.
ServerManager > Projekt > Eigenschaften > [Projektauswahl] > Projekt-Komponenten - Wählen Sie die FirstSpirit AI Configuration ProjectApp aus.
- Klicken Sie auf Konfigurieren.
→ Ein neues Fenster wird geöffnet.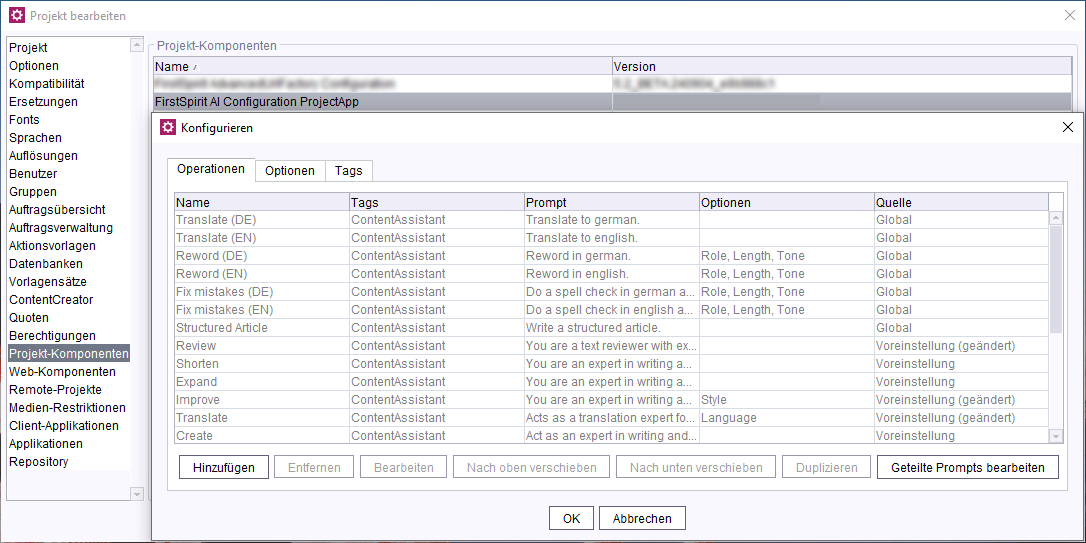
Projekt-Prompts
Projekt-Prompts sind spezifisch für einzelne Projekte und können nur in der FirstSpirit AI Configuration ProjectApp hinzugefügt, bearbeitet oder gelöscht werden.
Das Verwalten von Projektoperationen, -optionen und Tags ist identisch zu globalen Prompts:
- Hinzufügen einer Operation
- Testen eines Prompts
- Hinzufügen einer Option
- Duplizieren einer Operation oder Option
- Zuweisen eines Tags zu mehreren Operationen
- Hinzufügen eines Tags
Jede Operation, Option oder Tag, die Sie im Konfigurationsfenster hinzufügen, wird in der Spalte Quelle als Projekt gekennzeichnet.
Geteilte Prompts
Zusätzlich zur Verwaltung von Projekt-Prompts können Sie als Projekt-Admin auch geteilte Prompts auf Projektebene konfigurieren.
- Im Konfigurationsfenster klicken Sie auf Geteilte Prompts bearbeiten.
→ Ein neues Geteilte Prompts-Fenster wird geöffnet.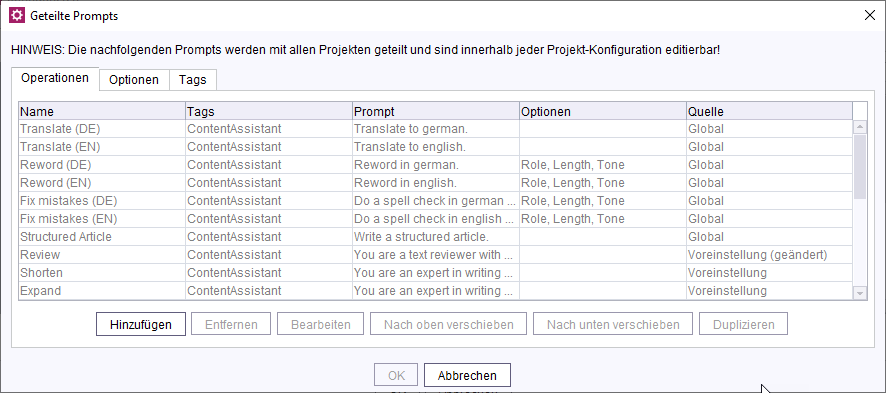
- Fügen Sie einen geteilten Prompt hinzu, entfernen, bearbeiten oder duplizieren Sie ihn.
- Klicken Sie auf OK, um Ihre Änderungen zu speichern.
→ Ihre Änderungen werden serverweit angewendet.

