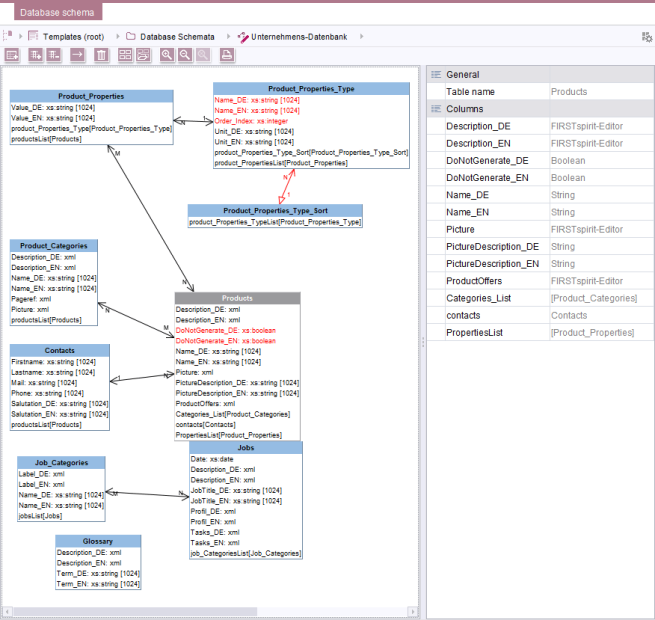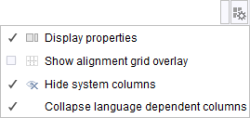The FirstSpirit schema editor
| Contents |
A graphical editor for editing a schema in SiteArchitect is available on the right side of the window. The editor can be used to create the desired database schema. Depending on the configuration, a schema can access existing database structures or create new table structures in an existing database.
The editor is operated either using the editor's tool bar or using a context menu which can be called up at any position in the editor by right-clicking.
Adjusting the display
The display in the editor can be adjusted using the ![]() “Customize layout” icon in the top right-hand corner.
“Customize layout” icon in the top right-hand corner.
Display properties
With this setting, the attributes can be displayed for each table in the database schema. The properties for the selected table are always displayed (see Properties view).
Show alignment grid overlay
With this setting, an alignment grid can be activated or deactivated, allowing the elements to be arranged clearly.
Hide system columns
With this setting, the system columns can be shown or hidden. System columns are columns where editors cannot fill the values with content.
Collapse language-dependent columns
With this setting, the display of database tables can be collapsed for language-dependent columns. The simplified display ensures better legibility, particularly in projects with many project languages (and many database tables).
If this setting is activated (default: not activated), the following will occur in the schema editor and the Properties view:
- All language-dependent table columns will be collapsed into one entry (if a language-dependent column is available for all project languages).
If there is not a language-dependent column for all project languages, e.g., just for “DE” and not for “EN”, this column will not be collapsed. This prevents the setting from hiding the lack of language-dependent columns. - * will be used in the collapsed display instead of the language code (e.g., “EN”).
- Collapsed columns will be shown in italics.
This setting is not saved permanently and is only retained for the duration of the current user session.
Tool bar
![]() Create table (T): Opens a window for inserting a new table into the database schema.
Create table (T): Opens a window for inserting a new table into the database schema.
![]() Create column (C): Opens a window for adding a new column into the activated table.
Create column (C): Opens a window for adding a new column into the activated table.
![]() Remove column (Shift+Del): The individual columns of a table of the database schema are removed using this function. The desired column can be selected from a combobox.
Remove column (Shift+Del): The individual columns of a table of the database schema are removed using this function. The desired column can be selected from a combobox.
![]() Create foreign key relation (F): Opens a window for creating a relationship between the activated table and another table.
Create foreign key relation (F): Opens a window for creating a relationship between the activated table and another table.
![]() Delete elements (Del): The activated table can be deleted from the database schema. It is deleted directly, without a confirmation prompt; unsaved data are lost in the process and cannot be restored.
Delete elements (Del): The activated table can be deleted from the database schema. It is deleted directly, without a confirmation prompt; unsaved data are lost in the process and cannot be restored.
![]() Automatic layout: The tables shown are automatically arranged in the editor.
Automatic layout: The tables shown are automatically arranged in the editor.
![]() Load saved layout: Changes to the arrangement of the tables in the schema can be undone. The last saved arrangement is again shown.
Load saved layout: Changes to the arrangement of the tables in the schema can be undone. The last saved arrangement is again shown.
![]() Zoom in (+): The elements of the database schema are shown enlarged.
Zoom in (+): The elements of the database schema are shown enlarged.
![]() Zoom out (-): The elements from the database schema are shown smaller.
Zoom out (-): The elements from the database schema are shown smaller.
![]() Normal view (#): The elements of the database schema are once again shown at their original size.
Normal view (#): The elements of the database schema are once again shown at their original size.
![]() Print (Ctrl+P): The database schema can be printed. Next, the following print preview window opens.
Print (Ctrl+P): The database schema can be printed. Next, the following print preview window opens.
Context menu
Use the context menu (or keyboard shortcut) to access the following functions:
- Rename table (F2): A new name can be specified for the table. When renaming it is important to note that table templates and queries based on this table have to be adapted.
- Rename column (Shift+F2): A new name can be specified for the table column. When renaming it is important to note that table templates and queries based on this column have to be adapted
- Edit foreign key relation (double click): Opens the window for editing the selected foreign key relation.
- Add anchor point (Alt + click): Adds an anchor point at the selected position of the foreign key relation. It can be moved to the desired position within the editor by keeping pressed the left mouse button.
- Remove anchor point (Alt + click): Removes the selected anchor point.