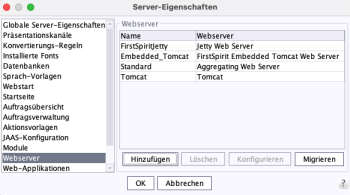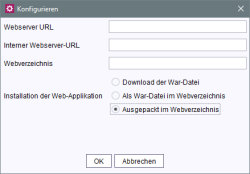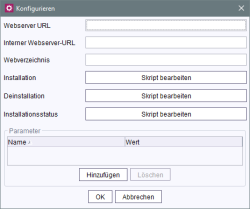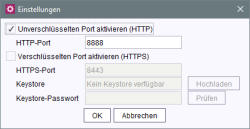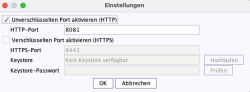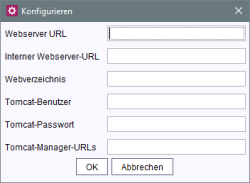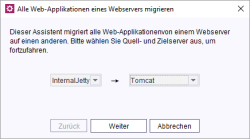Webserver
| Inhaltsverzeichnis |
In diesem Bereich kann die Webserver-Steuerung für das Installieren und Deinstallieren innerhalb der Projektbereiche eingefügt werden (siehe Projekt-Komponenten).
Übersicht
Name: Eindeutiger Name, unter dem die Instanz des Webservers hinzugefügt wurde.
Webserver: Standardmäßig stehen folgende Webserver-Typen zur Verfügung:
- Aggregating Web Server: Dieser Typ unterstützt die Steuerung von mehreren Webservern gleichzeitig, auch von unterschiedlichen Typen.
- External (Externer Webserver): Je nach Konfiguration kann dieser Typ von FirstSpirit unterstützt werden. Über die FirstSpirit-Oberfläche lassen sich die Webanwendungen auf dem Webserver dann automatisch installieren und aktualisieren.
- FirstSpirit Embedded Tomcat Web Server (2023.9): Dieser Typ stellt einen FirstSpirit Embedded Tomcat Web Server als System-Modul zur Verfügung. Von diesem Typ sollte immer nur eine Instanz angelegt werden.
- Generic (Lokaler Webserver): FirstSpirit ermöglicht eine einfache Anbindung von Webservern, sofern es möglich ist, die Steuerung (Installation bzw. Deinstallation von Webanwendungen) für diese Webserver über ein BeanShell-Skript zu implementieren.
- Jetty Web Server: Dieser Typ stellt einen Jetty Webserver als System-Modul zur Verfügung. Von diesem Typ sollte immer nur eine Instanz angelegt werden.
- Tomcat: Dabei handelt es sich um einen von FirstSpirit unterstützten, externen Webserver. Über die FirstSpirit-Oberfläche lassen sich die Webanwendungen auf dem Webserver automatisch installieren und aktualisieren. Eine Konfiguration für Tomcat-Webserver wird unterstützt und ist automatisch möglich.
 |
Die Verwendung des Webserver-Typs „Jetty Web Server“ und „FirstSpirit Embedded Tomcat Web Server“ im Produktivbetrieb wird nicht empfohlen. |
Hinzufügen: Mit einem Klick auf die Schaltfläche Hinzufügen können dem FirstSpirit-Server neue Webserver-Instanzen hinzugefügt werden. Siehe auch Abschnitt „Erstellen eines Webservers“ unten.
Löschen: Mit einem Klick auf die Schaltfläche Löschen kann eine hinzugefügte Webserver-Instanz wieder entfernt werden.
Konfigurieren: Mit einem Klick auf die Schaltfläche Konfigurieren öffnet sich der Konfigurationsdialog für den Webserver.
- Aggregating Web Server
- Externer Webserver
- FirstSpirit Embedded Tomcat Web Server (2023.9)
- Generischer Webserver
- Jetty Web Server
- Tomcat
Migrieren: Mit einem Klick auf die Schaltfläche Migrieren öffnet sich der Assistent für die Migration eines Webservers.
Hintergrund: Wenn es notwendig ist, die vorhandenen Webanwendungen auf einem anderen Webserver zu nutzen, so müssen diese entsprechend transferiert werden. Mithilfe der Funktion „Migrieren“ können alle Webanwendungen von einem Webserver auf einen anderen transferiert werden.
Siehe dazu den Abschnitt Migrieren eines Webservers.
Erstellen und Konfigurieren eines Webservers
Name: Hier muss ein eindeutiger Name für die Webserver-Instanz vergeben werden.
Webserver: Aus der Liste kann der gewünschte Webserver-Typ ausgewählt werden.
 |
Die Verwendung von „Jetty Web Server“ und „FirstSpirit Embedded Tomcat Web Server“ ist nicht für den Produktivbetrieb geeignet und sollte lediglich als Fallback (in einem Aggregierenden Webserver) oder für Tests verwendet werden. Für komplexere Konfigurationsanforderungen (beispielsweise Anpassungen der Speichergröße, Timeouts, Anzahl der Threads pro deployter Anwendung...) wird die Verwendung eines externen Webservers (z. B. Tomcat) empfohlen. Komplexe Einsatzszenarien, wie z. B. der Einsatz in einem Reverse-Proxy-Szenario, werden ebenfalls nicht unterstützt. |
Aggregating Web Server
Dieser Typ unterstützt die Steuerung von mehreren Webservern gleichzeitig, auch von unterschiedlichen Typen. Aktionen wie das Installieren und Aktualisieren von Webanwendungen geschehen dabei auf allen konfigurierten Application-Servern parallel. Auf diese Weise kann beispielsweise ein Fallback-Szenario realisiert werden, bei dem ein Webserver A und ein Webserver B mit denselben Einstellungen / Daten parallel betrieben werden. Fällt einer der Webserver aus, kann problemlos der andere (z. B. zur Konfiguration / Administration von FirstSpirit) verwendet werden.
Diese Funktion kann beispielsweise zur Abbildung eines Konfigurationsszenarios verwendet werden, in dem bisher der „InternalJetty“ und ein Tomcat parallel betrieben wurden.
Hinzufügen: Über diese Schaltfläche können bereits bestehende Webserver zu dem Aggregating Web Server hinzugefügt werden. Andere Webserver vom Typ „Aggregating Web Server“ können nicht ausgewählt werden.
Alle Aktionen, die für den Aggregating Web Server vorgenommen werden (z. B. Installieren und Aktualisieren von Webanwendungen, siehe Konfigurieren von Web-Applikationen (Server) und Konfigurieren von Web-Komponenten (Projekt)), werden für alle Webserver, die hier ausgewählt sind, ausgeführt.
Standard: Über diesen Radiobutton wird ein Webserver definiert, der als Standard-Webserver verwendet wird. Die für diesen Webserver konfigurierte URL wird allgemein für die Erzeugung von URLs für alle Webserver des Aggregating Web Server verwendet.
Idealerweise wird ein Webserver vom Typ Tomcat als „Standard“ konfiguriert.
Externer Webserver
Webserver URL: In diesem Feld kann der URL des gewünschten Webservers eingetragen werden. Der URL wird beispielsweise benötigt, um die Verweise für die FirstSpirit-Webanwendungen auf der Startseite anzupassen.
Interner Webserver-URL: In diesem Feld kann ein interner (nicht öffentlicher) URL des Webservers eingetragen werden.
Webverzeichnis: In diesem Feld kann der Pfad zum Verzeichnis des Webservers eingetragen werden. Dieser wird beispielsweise für das Löschen der Staging- und Preview-Verzeichnisse benötigt, wenn das zugehörige Projekt gelöscht wird. Auch für die Aktualisierung der Webapplikationen wird der Pfad ausgelesen und verwendet.
Installation der Web-Applikation: In FirstSpirit konfigurierte Web-Applikationen werden für das Deployment in einer WAR-Datei zusammengefasst. Über diese Option kann ausgewählt werden, ob die WAR-Datei
- herunterladbar sein soll (z. B. im Bereich Web-Applikationen (Server) oder Web-Komponenten (Projekt)). Anschließend muss sie manuell auf dem externen Webserver installiert werden (Option Download der War-Datei).
- direkt in das angegebene Webverzeichnis abgelegt werden soll (Option Als War-Datei im Webverzeichnis), also web/fs5root.war oder web/ROOT.war. (Root-Webanwendungen mit Kontextnamen / werden im Dateisystem unter dem Namen „ROOT“ abgelegt.)
- im angegebenen Webverzeichnis ausgepackt werden soll (Option Ausgepackt im Webverzeichnis), also web/fs5root/ oder web/ROOT/. (Root-Webanwendungen mit Kontextnamen / werden im Dateisystem unter dem Namen „ROOT“ abgelegt.) In einem Entwicklungsszenario kann die ausgepackte WAR-Datei beispielsweise zu Debugging-Zwecken verwendet werden.
Generischer Webserver
Um einen neuen Webserver auf dem FirstSpirit-Server einzubinden, sind folgende Funktionalitäten notwendig:
- Installieren
- Installationsstatus prüfen
- Deinstallieren
Mit einem Klick auf die Schaltfläche Konfigurieren öffnet sich der folgende Dialog:
Webserver URL: In diesem Feld kann der URL des gewünschten Webservers eingetragen werden. Der URL wird beispielsweise benötigt, um die Verweise für die FirstSpirit-Webanwendungen auf der Startseite anzupassen.
Interner Webserver-URL: In diesem Feld kann ein interner (nicht öffentlicher) URL des Webservers eingetragen werden. Dieser kann erforderlich sein, wenn der Webserver URL für eine Aktualitätsprüfung der Webapplikationen auf dem Webserver nicht erreichbar ist. In diesem Fall würden die Webapplikationen auf dem Webserver bei jedem Neustart des FirstSpirit-Servers aktualisiert. Der hier eingetragene URL wird nur dann ausgewertet, wenn das Webverzeichnis nicht gesetzt ist (Feld „Webverzeichnis“, siehe unten).
Webverzeichnis: Pfadangabe zum Web-Verzeichnis des generischen Webservers für die Nutzung der FirstSpirit-Webanwendungen (z. B. fs5staging). Wird der generische Webserver beispielsweise für die Webanwendung fs5staging verwendet, werden die Projektdateien in das angegebene Verzeichnis des generischen Webservers generiert. Die Pfadangabe wird außerdem für die Ausführung der konfigurierten Skripte (beispielsweise zur Installation oder Deinstallation) benötigt.
Skript bearbeiten: Alle Funktionalitäten können mithilfe eines Beanshell-Skripts realisiert werden. Mit einem Klick auf die Schaltfläche Skript bearbeiten (hinter der jeweiligen Funktionalität) öffnet sich der Skript-Dialog.
Die gewünschten Funktionen können für jeden von FirstSpirit unterstützten Webserver skriptgesteuert ausgeführt werden. Die benötigten Parameter für die Skripte können im Bereich „Parameter“ hinzugefügt werden. Die Funktionalität sollte vor dem Speichern mit Testen geprüft werden. Nach dem Speichern steht die Funktionalität im Bereich „Web-Applikationen“ bzw. „-Komponenten“ zur Verfügung:
- Server-Eigenschaften / Web-Applikationen
- Projekteigenschaften / Web-Komponenten
Zum Ausführen der Skripte kann das Webverzeichnis angegeben werden, in dem sich der generische Webserver befindet.
Parameter hinzufügen: Mit einem Klick auf diese Schaltfläche können Parameter hinzugefügt werden, die anschließend in allen Skript-Kontexten (von Installation bis Deinstallation) zur Verfügung stehen (Beispiel: Angabe eines Pfads).
Parameter löschen: Mit einem Klick auf diese Schaltfläche wird ein markierter Parameter aus der Liste gelöscht.
 |
Das Löschen von Parametern kann dazu führen, dass die Skripte nicht mehr funktionieren und angepasst werden müssen. |
Jetty Web Server
Die Konfiguration des „Jetty Web Server“ erfolgt im Bereich Module, und zwar am Modul „FirstSpirit Jetty Server“, Dienst „JettyService“ (alternativ im FirstSpirit ServerMonitoring, im Bereich „Konfiguration / Dienste“ bzw. „Steuerung / Dienste“). Mit einem Doppelklick oder „Konfigurieren“ öffnet sich nebenstehender Dialog:
Soll der „Jetty Web Server“ über einen HTTP-Port erreicht werden können, muss die Checkbox „Unverschlüsselten Port aktivieren (HTTP)“ aktiviert werden, für die Erreichbarkeit über einen HTTPS-Port muss die Checkbox „Verschlüsselten Port aktivieren (HTTPS)“ aktiviert werden.
HTTP-Port: Hier wird die Port-Nummer eingegeben, über die der „Jetty Web Server“ unter HTTP erreichbar ist. Standardmäßig ist der Port 8001 vorbelegt.
HTTPS-Port: Hier wird die Port-Nummer eingegeben, über die der „Jetty Web Server“ unter HTTPS erreichbar ist. Standardmäßig ist der Port 8443 vorbelegt.
Zum Herstellen von verschlüsselten Verbindungen (HTTPS) ist ein Keystore im JKS-Format erforderlich. Dieser kann über die Schaltfläche „Hochladen“ hochgeladen werden.
Nach dem Hochladen des Keystores und Eintragen des zugehörigen Passworts (Feld Keystore-Passwort) validiert ein Klick auf die Schaltfläche „Prüfen“ die Konfiguration. Im Erfolgsfall erscheint die Anzahl der erkannten Aliasse im Feld Keystore.
Die Konfiguration wird mit „OK“ abgeschlossen.
 |
Änderungen dieser Konfiguration erfordern einen Neustart des Dienstes „JettyService“. |
FirstSpirit Embedded Tomcat Web Server (2023.9)
Die Konfiguration des „FirstSpirit Embedded Tomcat Webserver“ erfolgt im Bereich Module, und zwar am Modul „FirstSpirit Embedded Tomcat Server“, Dienst „TomcatService“ (alternativ im FirstSpirit ServerMonitoring, im Bereich „Konfiguration / Dienste“ bzw. „Steuerung / Dienste“). Mit einem Doppelklick oder „Konfigurieren“ öffnet sich nebenstehender Dialog:
Soll der „FirstSpirit Embedded Tomcat Web Server“ über einen HTTP-Port erreicht werden können, muss die Checkbox „Unverschlüsselten Port aktivieren (HTTP)“ aktiviert werden, für die Erreichbarkeit über einen HTTPS-Port muss die Checkbox „Verschlüsselten Port aktivieren (HTTPS)“ aktiviert werden.
HTTP-Port: Hier wird die Port-Nummer eingegeben, über die der „FirstSpirit Embedded Tomcat Web Server“ unter HTTP erreichbar ist. Standardmäßig ist der Port 8000 vorbelegt.
HTTPS-Port: Hier wird die Port-Nummer eingegeben, über die der „FirstSpirit Embedded Tomcat Web Server“ unter HTTPS erreichbar ist. Standardmäßig ist der Port 8443 vorbelegt.
Zum Herstellen von verschlüsselten Verbindungen (HTTPS) ist ein Keystore im JKS-Format erforderlich. Dieser kann über die Schaltfläche „Hochladen“ hochgeladen werden.
Nach dem Hochladen des Keystores und Eintragen des zugehörigen Passworts (Feld Keystore-Passwort) validiert ein Klick auf die Schaltfläche „Prüfen“ die Konfiguration. Im Erfolgsfall erscheint die Anzahl der erkannten Aliasse im Feld Keystore.
Die Konfiguration wird mit „OK“ abgeschlossen.
 |
Änderungen dieser Konfiguration erfordern einen Neustart des Dienstes „TomcatService“. |
 |
Die Verwendung von „Jetty Web Server“ und „FirstSpirit Embedded Tomcat Web Server“ ist nicht für den Produktivbetrieb geeignet und sollte lediglich als Fallback (in einem Aggregierenden Webserver) oder für Tests verwendet werden. Für komplexere Konfigurationsanforderungen (beispielsweise Anpassungen der Speichergröße, Timeouts, Anzahl der Threads pro deployter Anwendung...) wird die Verwendung eines externen Webservers (z. B. Tomcat) empfohlen. Komplexe Einsatzszenarien, wie z. B. der Einsatz in einem Reverse-Proxy-Szenario, werden ebenfalls nicht unterstützt. |
Tomcat Webserver
Mit einem Klick auf den Button Konfigurieren öffnet sich der folgende Dialog:
Webserver URL: In dieses Feld muss die Basis-URL des Tomcat eingetragen werden, z. B. http://tomcat:8080. Diese URL wird beispielsweise benötigt, um die Verweise für die FirstSpirit-Webanwendungen auf der Startseite anzupassen.
Interner Webserver-URL: In diesem Feld kann ein interner (nicht öffentlicher) URL des Webservers eingetragen werden, z. B. http://internaltomcat.company.tld:8080. Dieser kann erforderlich sein, wenn der Webserver URL für eine Aktualitätsprüfung der Webapplikationen auf dem Webserver nicht erreichbar ist. In diesem Fall würden die Webapplikationen auf dem Webserver bei jedem Neustart des FirstSpirit-Servers aktualisiert. Der hier eingetragene URL wird nur dann ausgewertet, wenn das Webverzeichnis nicht gesetzt ist (Feld „Webverzeichnis“, siehe unten).
Webverzeichnis: Kann FirstSpirit schreibend auf das Verzeichnis ~/webapps des Tomcat zugreifen, sollte in dieses Feld der Pfad zum Verzeichnis ~/webapps des Tomcat eingetragen werden, z. B.
/var/lib/tomcat/webapps
Wird der Tomcat-Webserver für die globale oder eine projektlokale fs5staging-Webanwendung verwendet, so nutzt FirstSpirit das konfigurierte Verzeichnis als Grundlage zur Berechnung der jeweiligen Pfadinformationen der zu generierenden Dateien.
Wenn eine fs5staging-Webanwendung auf einen Tomcat konfiguriert wird, bei dem dieses Feld nicht ausgefüllt ist, wird als Fallback das Webapps-Verzeichnis des „Jetty Web Server“ als Grundlage der Pfadberechnung verwendet., z. B.
~/data/modules/FirstSpirit Jetty Server.JettyService/webapps/fs5staging/webapp
Hinweis: Der Dienst des „Jetty Web Server“ (JettyService) muss laufen, damit ein Zugriff auf das Generierungsverzeichnis möglich ist.
Tomcat-Benutzer: In dieses Feld muss der Benutzername eingetragen werden, mit dem auf die URL des Tomcat-Managers (siehe unten) zugegriffen werden kann. Benutzername und Passwort werden bei der Installation des Tomcat-Servers angegeben und können in der Datei tomcat-users.xml im Verzeichnis conf des Tomcat-Webservers nachgeschlagen werden.
Tomcat-Passwort: In dieses Feld muss das Passwort zum zuvor angegebenen Benutzernamen eingetragen werden, mit dem Zugriff auf die URL des Tomcat-Managers (siehe unten) besteht. Benutzername und Passwort werden bei der Installation des Tomcat-Servers angegeben und können in der Datei tomcat-users.xml im Verzeichnis conf des Tomcat-Webservers nachgeschlagen werden.
Tomcat-Manager-URLs: Mit dem Tomcat Manager können die Webanwendungen eingesehen und verwaltet werden. Neben einer HTML-Oberfläche stellt er auch eine textuelle Oberfläche zur Verfügung. In dieses Feld muss die URL zur textuellen Oberfläche des Tomcat Managers eingetragen werden, z. B.
http://localhost:8080/manager/text
Mehrere URLs können kommasepariert angegeben werden.
Migrieren eines Webservers
Reihenfolge bei der Migration
Beim Migrieren eines Webservers (Quell-Webserver) auf einen neuen Webserver (Ziel-Webserver) müssen die vorhandenen Webanwendungen auf den neuen Ziel-Webserver transferiert werden. Mithilfe der Funktion „Migrieren“ können dabei alle betroffenen Webanwendungen auf den Ziel-Webserver transferiert werden.
Empfohlenes Vorgehen:
- Konfiguration des neuen Webservers (siehe Abschnitt Erstellen und Konfigurieren).
- Migrieren des Webservers (siehe Abschnitt Schritt 1: Webserver auswählen).
- Migrieren der Webanwendungen (siehe Abschnitt Schritt 2: Webanwendungen umstellen).
Migration Schritt 1: Webserver auswählen
Mit einem Klick auf die Schaltfläche Migrieren öffnet sich der Assistent für die Migration eines Webservers.
Im ersten Dialog (Migrationsassistent - Schritt 1) wird als Quell-Webserver der bisherige Webserver und als Ziel-Webserver der neue Webserver ausgewählt. Der neue Webserver, auf den die Webanwendungen transferiert werden sollen, muss bereits zuvor erstellt worden sein (siehe Erstellen und Konfigurieren).
Hinweis: Als Quell-Webserver werden nur Webserver angezeigt, auf denen Webanwendungen installiert sind.
Als Ziel-Webserver werden nur Webserver angezeigt, auf denen Webanwendungen durch FirstSpirit installiert werden können (dies sind alle Webserver außer External Webserver, bei denen die Option „Download der War-Datei“ aktiviert ist).
Mit einem Klick auf die Schaltfläche Weiter wird die Auswahl bestätigt und der nächste Dialog (Migrationsassistent - Schritt 2) geöffnet.
Migration Schritt 2: Webanwendungen umstellen
Im zweiten Dialog (Migrationsassistent - Schritt 2) wird eine Liste aller installierten Webanwendungen des Quell-Webservers angezeigt.
Mit einem Klick auf die Schaltfläche Fertigstellen wird der Transfer der Webanwendungen auf den Ziel-Webserver gestartet. Dabei werden die Webanwendungen auf dem Quell-Webserver deinstalliert und anschließend auf dem Ziel-Webserver installiert.
Der Fortschritt des gesamten Transfers und der Status der einzelnen Transferschritte wird über ein Logfenster eingeblendet. Bei Problemen sollte das fs-server.log bzw. das Logfile des entsprechenden Webservers geprüft werden, um die Ursache des Problems zu identifizieren.
Sofern die FirstSpirit Startseite vom Umzug des Webservers betroffen ist, gilt:
Unter bestimmten Voraussetzungen (beim Start des FirstSpirit ServerManager über HTTP bzw. HTTPS) wird die Startseite zwar migriert, aber nicht deinstalliert. In diesem Fall kann die Startseite auf dem bisherigen Webserver (Quell-Webserver) deinstalliert werden. Dazu wird der ServerManager auf dem Ziel-Webserver gestartet und unter Servereigenschaften - Web-Applikationen das Register Startseite ausgewählt. Dort wird der Quell-Webserver ausgewählt und die Webanwendung mit einem Klick auf die Schaltfläche Deinstallieren entfernt.
Hinweis: Ist die Startseite auf einen Webserver vom Typ Aggregating Web Server umgezogen und ist der bisherige (Quell-)Webserver ein Teil dieses Aggregating Web Server,
- geht die Verbindung des ServerManager im letzten Migrationsschritt verloren. Die Migration wird aber parallel dazu beendet, und die Startseite kann kurz danach wieder erreicht werden.
- sollte die Startseite nicht deinstalliert werden. Ansonsten ist die Startseite bis zum nächsten FirstSpirit-Neustart über den entsprechenden Webserver nicht mehr erreichbar.
 |
Ab diesem Moment ist der FirstSpirit-Server über den bisherigen Webserver nicht mehr erreichbar! |
 |
Empfohlen: Nach Abschluss des Transfers sollte der FirstSpirit-Server neu gestartet werden. |
Abschließend kann der Quell-Webserver deaktiviert werden.
Beispiel: Handelt es sich beim Quell-Webserver um den integrierten Webserver „InternalJetty“, kann dazu der Wert des Parameters INTERNAL_SERVLET_ENGINE in der Konfigurationsdatei <FirstSpiritROOT>/conf/fs-server.conf von 1 auf 0 geändert werden.