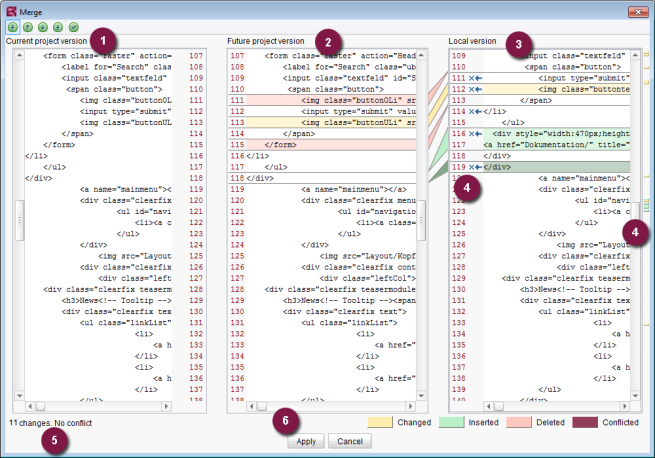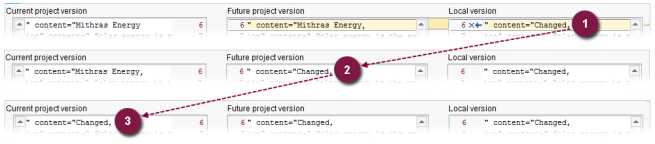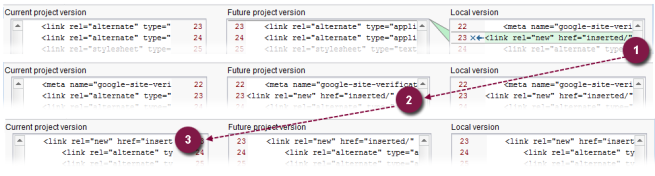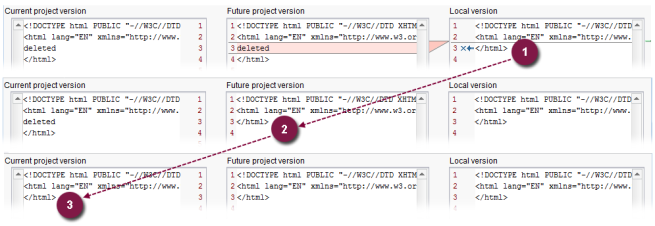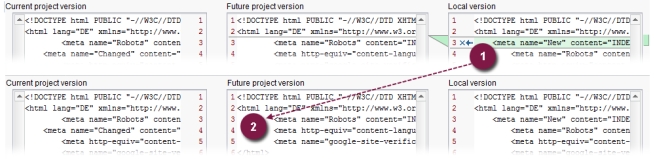Start page / Template development / Template Wizard / Detecting changes / Root directory - Import project
Changes between the root directory and the import project
| Contents |
If an updated version of the HTML mockup (or individual content) is supplied, then this content is first read into the root directory of the import project. In such cases, the Template Wizard automatically detects the changes and requests that you reload the import project. As long as the import project is already open in the SiteArchitect, the following message appears:
“External changes detected! External file system changes detected. Import project needs to be reloaded.”
The content in the import project is reloaded on confirming the dialog. Templates and components which have already been edited and saved in the import project remain intact.
 |
Unsaved changes in the import project are overwritten when reloading the project. Changed agency content should therefore only be read into the root directory once all changes in the import project have been saved. |
The HTML status then changes for the elements in the Template Wizard overview that have changed:
The HTML status indicates the status of the element from the perspective of the local file system. (Even content that has been added via an external source is stored internally within the file system.) This status is represented by the icon next to the entry. The chart below shows what the information looks like in the detail view:
 New: The element is a new addition to the local file system.
New: The element is a new addition to the local file system.
 Changed: The element has been modified in the local file system.
Changed: The element has been modified in the local file system.
 Deleted: The element has been deleted from the local file system or has been renamed.
Deleted: The element has been deleted from the local file system or has been renamed.
 Error: An error occurred while importing the element. Error information can be requested by clicking the icon or the node type label (see also Bug fixing in the Template Wizard).
Error: An error occurred while importing the element. Error information can be requested by clicking the icon or the node type label (see also Bug fixing in the Template Wizard).
Changes in the HTML mockup (HTML, XML, referenced content) can then be displayed via the ![]() button (only for elements with the “Changed in design deliverable” status). Clicking on this button opens the “Merge” dialog:
button (only for elements with the “Changed in design deliverable” status). Clicking on this button opens the “Merge” dialog:
The changes between the root directory and the import project are displayed in three columns:
Current project version (1): The source of the content shown is the most recently saved status of the element in the import project. The content shown cannot be changed in the dialog.
Future project version (2): The source of the content shown is the most recently saved status of the element in the import project. Changed content is highlighted in different colors. If the changed content from the “Local version” column is transferred into this column, then the content shown here changes. This column shows the future project version of the element in the import project – NOT the current status. The changes are only persistently stored in the import project when the “Merge” dialog is confirmed with the “Apply” button.
Local project version (3): The source of the content shown is the local root directory. Changed content is highlighted in different colors.
Changes between the Local project version (3) and Future project version (2) are highlighted with color coding (4).
- Changed (yellow): Row(s) changed in comparison to the content in the import project
- Inserted (green): Row(s) inserted in comparison to the content in the import project
- Deleted (red): Row(s) removed in comparison to the content in the import project
- Conflicted (purple): Row(s) changed in comparison to the content in the import project; however, adopting the changes would result in conflict.
Adopting changes
![]() Newly inserted content or changed content is marked in color in the “Local version” (1) column. Clicking on “Replace” transfers the changed content from the “Local version” (1) column to the “Future version” (2) column.
Newly inserted content or changed content is marked in color in the “Local version” (1) column. Clicking on “Replace” transfers the changed content from the “Local version” (1) column to the “Future version” (2) column.
The change does not yet exist in the “Current (import) project version” at this stage. The change is not transferred to the import project until the “Merge” dialog is saved by clicking on the “Apply” button.
After transferring the change into the import project, the change is then also displayed in the “Current project version” (3) column.
Adopting changed content:
Adopting new content:
Deleting content:
Deleted content is displayed in the “Future project version” column and is no longer available in the “Local project version” (1). Clicking on “Replace” transfers the change (i.e., the new version with removed content) to the “Future version” (2) column.
The change does not yet exist in the “Current (import) project version” at this stage. The change is not transferred to the import project until the “Merge” dialog is saved by clicking on the “Apply” button.
After transferring the change into the import project, the change is then also displayed in the “Current project version” (3) column.
Ignoring changes
![]() New or changed content is marked in color in the “Local version” (1) column. Clicking on “Ignore” stops the changed content from the “Local version” (1) column being transferred to the “Future version” (2) column.
New or changed content is marked in color in the “Local version” (1) column. Clicking on “Ignore” stops the changed content from the “Local version” (1) column being transferred to the “Future version” (2) column.
The change from the root directory is not transferred to the import project. Instead, the change is reset in the local root directory when the “Merge” dialog is saved by clicking on the “Apply” button.
After resetting the change in the local root directory, the change is no longer displayed in the Template Wizard.