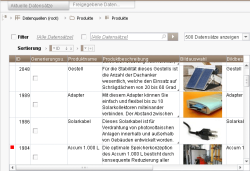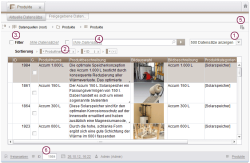Bearbeitungsbereich einer Datenquelle (Übersicht)
Nach dem Einfügen einer neuen Datenquelle können im Bearbeitungsbereich die Datensätze erfasst werden. Sind bereits Datensätze vorhanden, können diese hier auch weiter bearbeitet werden.
Wird eine Datenquelle in der Baumstruktur ausgewählt, wird im Bearbeitungsbereich die Tabellenübersicht angezeigt:
In der Tabellenübersicht sind alle vorhandenen Datensätze aufgelistet. Sie werden nach aktuellen und freigegebenen Datensätzen getrennt auf zwei Registern angezeigt.
Vorgabewerte, die vom Redakteur nicht überschrieben wurden, werden halbtransparent (ausgegraut) dargestellt (siehe dazu Seite Vorgabewerte oder Vorgabewerte (→Online Dokumentation FirstSpirit)).
In der Tabellenvorlage der Datenquelle legt der Vorlagenentwickler fest, ob die Datensätze in der Übersicht einzeilig oder mehrzeilig dargestellt werden sollen (siehe Register Mapping (→Online Dokumentation FirstSpirit)). Neben der Zeilenhöhe werden auch noch Breite und Reihenfolge der Spalten vorgegeben. Diese Standardansicht lässt sich manuell verändern, beim Aktualisieren der Ansicht wird die Standardansicht allerdings wiederhergestellt.
Bei mehrzeiliger Darstellung werden Texte einer Zelle automatisch umgebrochen. Enthält eine Zelle mehr Text, als aktuell darstellbar ist, wird dies durch das Icon ![]() in der unteren rechten Ecke kenntlich gemacht. Überfährt man die Zelle mit dem Mauszeiger, wird der Text der Zelle in einem Tooltip angezeigt. Bilder, die innerhalb des Datensatzes referenziert werden, werden als Thumbnail angezeigt.
in der unteren rechten Ecke kenntlich gemacht. Überfährt man die Zelle mit dem Mauszeiger, wird der Text der Zelle in einem Tooltip angezeigt. Bilder, die innerhalb des Datensatzes referenziert werden, werden als Thumbnail angezeigt.
Da nicht immer alle Spalten eines Datensatzes gleichzeitig angezeigt werden können, lässt sich die Reihenfolge der Spalten beliebig verändern, um die Spalten mit den wichtigsten Inhalten direkt zu sehen. Um die Reihenfolge zu ändern, muss die Spaltenüberschrift mit der Maus angeklickt und an die gewünschte Stelle gezogen werden. Über den Kontextmenü-Eintrag „Spalte löschen“ auf der Spaltenüberschrift kann die betreffende Spalte aus der aktuellen Ansicht temporär entfernt werden. Zusätzlich kann die Spaltenbreite durch Verschieben des rechten Randes der Spaltenbeschriftung geändert werden.
Darüber hinaus kann die Ansicht der Datenquelle nach individuellem Bedarf angepasst werden und zwar durch
Diese Optionen sind nur temporär gültig, nach F5 oder KLICK auf das entsprechende Icon in der Symbolleiste ![]() wird die Datenquelle wieder in der ursprünglichen Ansicht dargestellt. Die Optionen können miteinander kombiniert werden und schränken das Suchergebnis immer weiter ein.
wird die Datenquelle wieder in der ursprünglichen Ansicht dargestellt. Die Optionen können miteinander kombiniert werden und schränken das Suchergebnis immer weiter ein.
Ist die ID eines Datensatzes bekannt, kann sie in das Eingabefeld in der Statuszeile (6.) eingegeben werden. Nach Betätigen der Enter-Taste wird der gewünschte Datensatz angezeigt, soweit eine eventuell gesetzte Filterung dies zulässt. Standardmäßig wird in diesem Feld die ID des aktuell ausgewählten Datensatzes angezeigt.