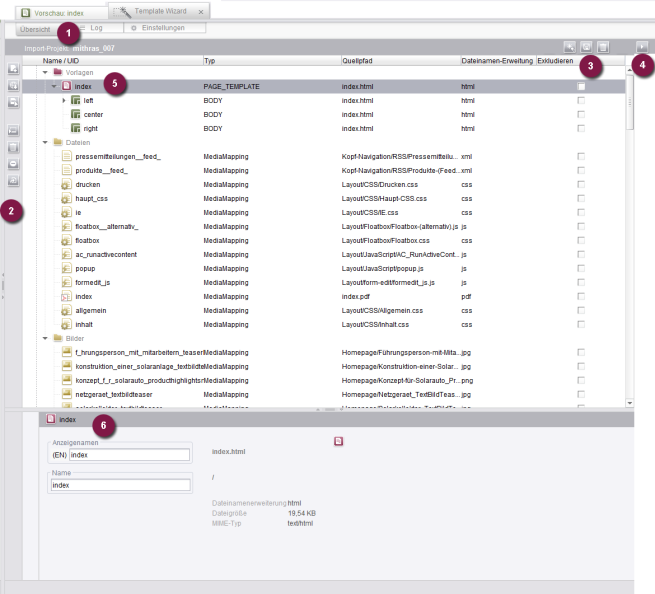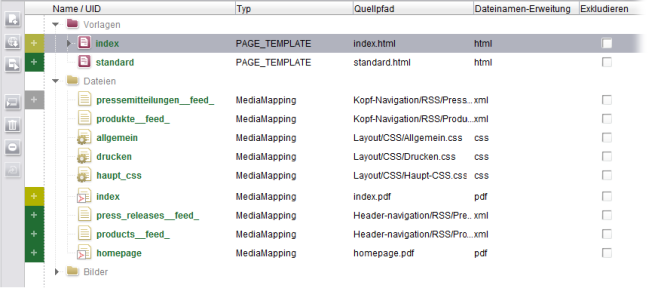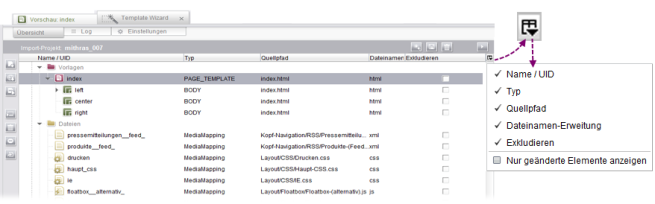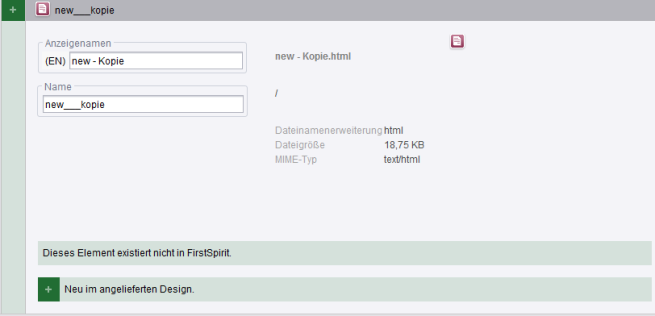Template Wizard - Übersicht
Register (1):
- Übersicht:
Das Register „Übersicht“ zeigt alle bisher in den Template Wizard importierten Inhalte an. Diese Inhalte liegen zunächst nur im Import-Projekt, das zuvor im Template Wizard erstellt wurde (siehe Vorbereitungen). Aus diesem Import-Projekt können die bearbeiteten Inhalte anschließend in das FirstSpirit-Projekt übernommen werden. - Log:
Das Register „Log“ zeigt alle Projekt-Ereignisse an, beispielsweise die Details zur Übernahme der externen Inhalte ins Import-Projekt, aber auch zum Import der bearbeiteten Inhalte ins FirstSpirit-Projekt. Die Auswertung dieser Log-Informationen kann wertvolle Hinweise zur Fehlerbehebung liefern. - Einstellungen:
Im Register Einstellungen können weitere Eingabekomponente für die Formularerstellung und Parameter für die HTTP-Autorisierung konfiguriert werden. Im Template Wizard sind bereits drei gängige Eingabekomponenten für einfache Texte, formatierte Texte und Bilder vorkonfiguriert. Es können jedoch weitere FirstSpirit-Standardkomponenten und auch projektspezifische Komponenten hinzugefügt werden.
Weitere Information siehe „Formulare erstellen“.
Toolbar zum Bearbeiten der Einträge (2):
Über die Toolbar im linken Fensterbereich des Template Wizards können Inhalte zum Import-Projekt hinzugefügt und bearbeitet werden:
- HTML-Datei hinzufügen: Hinzufügen externer HTML-Strukturen aus dem Basis-Verzeichnis des Dateisystems
 oder per URL
oder per URL  .
.  Eintrag bearbeiten: Öffnen der Vorschauansicht eines importierten HTML-Dokuments. Innerhalb der Vorschauansicht können einzelne Teilbereiche der HTML-Struktur einer FirstSpirit-Vorlagen zugeordnet und Formularbausteine für diese Vorlagen identifiziert werden (siehe HTML-Struktur analysieren).
Eintrag bearbeiten: Öffnen der Vorschauansicht eines importierten HTML-Dokuments. Innerhalb der Vorschauansicht können einzelne Teilbereiche der HTML-Struktur einer FirstSpirit-Vorlagen zugeordnet und Formularbausteine für diese Vorlagen identifiziert werden (siehe HTML-Struktur analysieren).  Links scannen...: Innerhalb einer importierten HTML-Struktur bestehen Referenzen auf (mitgelieferte) Bilder und Dateien bzw. auf externe Referenzen. Beim Hinzufügen einer HTML-Struktur werden diese Inhalte automatisch ins Import-Projekt übernommen. Werden HTML-Inhalte aus dem Projekt entfernt können die Referenzen mit einem Klick auf diesen Button bereinigt werden. Dazu müssen zunächst die bestehenden (alten) Referenzen entfernt werden. Anschließend können über diesen Button die Referenzen neu erfasst werden.
Links scannen...: Innerhalb einer importierten HTML-Struktur bestehen Referenzen auf (mitgelieferte) Bilder und Dateien bzw. auf externe Referenzen. Beim Hinzufügen einer HTML-Struktur werden diese Inhalte automatisch ins Import-Projekt übernommen. Werden HTML-Inhalte aus dem Projekt entfernt können die Referenzen mit einem Klick auf diesen Button bereinigt werden. Dazu müssen zunächst die bestehenden (alten) Referenzen entfernt werden. Anschließend können über diesen Button die Referenzen neu erfasst werden. Selektierte Zeile entfernen: Importierte Elemente können mit einem Klick auf den Button wieder aus der Übersicht entfernt werden. Eine Mehrfachauswahl von Elementen ist in Kombination mit gedrückter Strg- oder Shift-Taste möglich. Das Löschen von Elementen kann nicht rückgängig gemacht werden. HTML-Strukturen können zwar erneut importiert werden, alle FirstSpirit-Vorlagen, die auf der gelöschten HTML-Struktur basieren, werden beim Löschen aber ebenfalls entfernt. Entfernte Medien und Dateien können über den Button „Links scannen“ erneut ins Import-Projekt übernommen werden, sofern sie innerhalb einer im Projekt vorhandenen HTML-Struktur noch referenziert werden.
Selektierte Zeile entfernen: Importierte Elemente können mit einem Klick auf den Button wieder aus der Übersicht entfernt werden. Eine Mehrfachauswahl von Elementen ist in Kombination mit gedrückter Strg- oder Shift-Taste möglich. Das Löschen von Elementen kann nicht rückgängig gemacht werden. HTML-Strukturen können zwar erneut importiert werden, alle FirstSpirit-Vorlagen, die auf der gelöschten HTML-Struktur basieren, werden beim Löschen aber ebenfalls entfernt. Entfernte Medien und Dateien können über den Button „Links scannen“ erneut ins Import-Projekt übernommen werden, sofern sie innerhalb einer im Projekt vorhandenen HTML-Struktur noch referenziert werden.  Exkludieren der selektierten Einträge: Statt Inhalte direkt aus dem Import-Projekt zu entfernen, können diese zunächst auch einfach vom Import ins FirstSpirit-Projekt ausgeschlossen werden. Diese Inhalte können zu einem späteren Zeitpunkt problemlos wieder inkludiert und ins FirstSpirit-Projekt importiert werden. Beim Exkludieren bleiben alle Informationen, die basierend auf diesem Element im Import-Projekt angelegt wurden, erhalten (sofern das Projekt gespeichert wurde). Exkludierte Inhalte können mit einem erneuten Klick auf den Button wieder ins Import-Projekt eingegliedert werden. Das Exkludieren bzw. Inkludieren von einzelnen Elementen ist auch über die Checkbox „Exkludieren“ hinter einem Eintrag möglich.
Exkludieren der selektierten Einträge: Statt Inhalte direkt aus dem Import-Projekt zu entfernen, können diese zunächst auch einfach vom Import ins FirstSpirit-Projekt ausgeschlossen werden. Diese Inhalte können zu einem späteren Zeitpunkt problemlos wieder inkludiert und ins FirstSpirit-Projekt importiert werden. Beim Exkludieren bleiben alle Informationen, die basierend auf diesem Element im Import-Projekt angelegt wurden, erhalten (sofern das Projekt gespeichert wurde). Exkludierte Inhalte können mit einem erneuten Klick auf den Button wieder ins Import-Projekt eingegliedert werden. Das Exkludieren bzw. Inkludieren von einzelnen Elementen ist auch über die Checkbox „Exkludieren“ hinter einem Eintrag möglich. Zum Element springen: Existieren im FirstSpirit-Projekt bereits Elemente mit der angezeigten UID (Feld: „Name“), bspw. durch einen zuvor erfolgten Import, können diese Elemente in der Template Wizard Übersicht selektiert und mit einem Klick auf den Button „Zum Element springen“ im FirstSpirit-Projekt angezeigt werden (Navigation und Arbeitsbereich). Für Elemente, die im FirstSpirit-Projekt noch nicht vorhanden sind, ist der Button deaktiviert.
Zum Element springen: Existieren im FirstSpirit-Projekt bereits Elemente mit der angezeigten UID (Feld: „Name“), bspw. durch einen zuvor erfolgten Import, können diese Elemente in der Template Wizard Übersicht selektiert und mit einem Klick auf den Button „Zum Element springen“ im FirstSpirit-Projekt angezeigt werden (Navigation und Arbeitsbereich). Für Elemente, die im FirstSpirit-Projekt noch nicht vorhanden sind, ist der Button deaktiviert.
 Änderungen vergleichen/zusammenführen: Öffnet den Dialog „Versionsvergleich“. Das Icon ist nur aktiv, wenn der Template Wizard Änderungen zwischen Import-Projekt und den importierten Inhalten im FirstSpirit-Projekt erkennt (also wenn sich der FirstSpirit-Status des Elements ändert). Dieser Dialog kann auch über das Tastaturkürzel Strg+D aufgerufen werden (siehe Änderungen erkennen und zusammenführen).
Änderungen vergleichen/zusammenführen: Öffnet den Dialog „Versionsvergleich“. Das Icon ist nur aktiv, wenn der Template Wizard Änderungen zwischen Import-Projekt und den importierten Inhalten im FirstSpirit-Projekt erkennt (also wenn sich der FirstSpirit-Status des Elements ändert). Dieser Dialog kann auch über das Tastaturkürzel Strg+D aufgerufen werden (siehe Änderungen erkennen und zusammenführen).
 Html Änderungen vergleichen/zusammenführen: Öffnet den Dialog „Zusammenführung“. Das Icon ist nur aktiv, wenn der Template Wizard Änderungen an importierten Inhalten im Bezug auf den ausgelieferten Stand im lokalen Basis-Verzeichnis erkennt (also wenn sich der HTML-Status des Elements ändert). (Auch Inhalte, die über eine externe Quelle hinzugefügt wurden, werden intern innerhalb des Dateisystems abgelegt.) Dieser Dialog kann auch über das Tastaturkürzel Strg+Umschalt+D aufgerufen werden (siehe Änderungen erkennen und zusammenführen).
Html Änderungen vergleichen/zusammenführen: Öffnet den Dialog „Zusammenführung“. Das Icon ist nur aktiv, wenn der Template Wizard Änderungen an importierten Inhalten im Bezug auf den ausgelieferten Stand im lokalen Basis-Verzeichnis erkennt (also wenn sich der HTML-Status des Elements ändert). (Auch Inhalte, die über eine externe Quelle hinzugefügt wurden, werden intern innerhalb des Dateisystems abgelegt.) Dieser Dialog kann auch über das Tastaturkürzel Strg+Umschalt+D aufgerufen werden (siehe Änderungen erkennen und zusammenführen).
 Basis-Verzeichnis öffnen: Der Button öffnet das lokale Basis-Verzeichnis des Import-Projekts. Dieses Verzeichnis wurde beim Anlegen des Import-Projektes als „Quelle“ für die importierten Inhalte definiert (siehe Import-Projekt anlegen). Von der Agentur gelieferte Aktualisierungen der HTML-Mockups werden in diesem Verzeichnis abgelegt. Der Template Wizard erkennt diese Änderungen, aktualisiert das Import-Projekt und ändert den HTML-Status der betroffenen Elemente.
Basis-Verzeichnis öffnen: Der Button öffnet das lokale Basis-Verzeichnis des Import-Projekts. Dieses Verzeichnis wurde beim Anlegen des Import-Projektes als „Quelle“ für die importierten Inhalte definiert (siehe Import-Projekt anlegen). Von der Agentur gelieferte Aktualisierungen der HTML-Mockups werden in diesem Verzeichnis abgelegt. Der Template Wizard erkennt diese Änderungen, aktualisiert das Import-Projekt und ändert den HTML-Status der betroffenen Elemente.
Toolbar zum Bearbeiten des Import-Projekts (3) und Import-Button (4):
Über die Toolbar im rechten, oberen Fensterbereich des Template Wizards können Import-Projekte erstellt, geöffnet, gespeichert und gelöscht werden:
 Neues Import-Projekt erstellen oder bestehendes Projekt laden: Mit einem Klick auf diesen Button öffnet sich der Template-Wizard-Startdialog. Hier kann entweder ein neues Import-Projekt erstellt oder ein bestehendes Projekt geöffnet werden (siehe Vorbereitungen).
Neues Import-Projekt erstellen oder bestehendes Projekt laden: Mit einem Klick auf diesen Button öffnet sich der Template-Wizard-Startdialog. Hier kann entweder ein neues Import-Projekt erstellt oder ein bestehendes Projekt geöffnet werden (siehe Vorbereitungen). Projekt speichern: Mit einem Klick auf den Button öffnet sich der Dialog „Projekt speichern“. Der Dialog zeigt den Namen und die Beschreibung des aktuell, geöffneten Projekts an. Sowohl der Name als auch die Beschreibung können hier bei Bedarf geändert werden. Mit einem Klick auf den Button „OK“ werden die Inhalte des Import-Projekts (unter dem angegebenen Namen) gespeichert. Das gespeicherte Projekt bleibt im Template Wizard weiterhin geöffnet.
Projekt speichern: Mit einem Klick auf den Button öffnet sich der Dialog „Projekt speichern“. Der Dialog zeigt den Namen und die Beschreibung des aktuell, geöffneten Projekts an. Sowohl der Name als auch die Beschreibung können hier bei Bedarf geändert werden. Mit einem Klick auf den Button „OK“ werden die Inhalte des Import-Projekts (unter dem angegebenen Namen) gespeichert. Das gespeicherte Projekt bleibt im Template Wizard weiterhin geöffnet. Projekt löschen: Mit einem Klick auf den Button öffnet sich der Dialog „Projekt löschen“. Hier kann aus der Liste der Import-Projekt ein oder mehrere Projekte ausgewählt und mit einem Klick auf den Button „OK“ gelöscht werden.
Projekt löschen: Mit einem Klick auf den Button öffnet sich der Dialog „Projekt löschen“. Hier kann aus der Liste der Import-Projekt ein oder mehrere Projekte ausgewählt und mit einem Klick auf den Button „OK“ gelöscht werden.
Diese Aktion kann nicht rückgängig gemacht werden. Alle Inhalte des Projekts werden gelöscht!
Für Import-Projekte existieren (anders als für FirstSpirit-Projekte) keine Versionskontroll- bzw. Backup-Verfahren. Importieren (4): Schaltfläche zum Starten des Imports zwischen Import-Projekt und FirstSpirit-Projekt. Der aktuelle Stand der Elemente im Import-Projekt wird in das FirstSpirit-Projekt importiert. Dabei werden Vorlagen und Formularbestandteile in die FirstSpirit-Vorlagenverwaltung übernommen und referenzierte Bilder und Dateien in die FirstSpirit-Medienverwaltung.
Importieren (4): Schaltfläche zum Starten des Imports zwischen Import-Projekt und FirstSpirit-Projekt. Der aktuelle Stand der Elemente im Import-Projekt wird in das FirstSpirit-Projekt importiert. Dabei werden Vorlagen und Formularbestandteile in die FirstSpirit-Vorlagenverwaltung übernommen und referenzierte Bilder und Dateien in die FirstSpirit-Medienverwaltung.
Strukturansicht der Elemente im Import-Projekt (5):
Externe HTML-Strukturen werden im Template Wizard unterhalb des Knotens Vorlagen angezeigt. Beim Übernehmen der HTML-Struktur werden diese standardmäßig als Typ „PAGE_TEMPLATE“ angelegt. Werden im Laufe der weiteren Bearbeitung Inhaltsbereiche, Absatzvorlagen und Eingabekomponenten definiert, so werden diese der initialen Seitenvorlage hierarchisch untergeordnet.
Bilder und Dateien, die innerhalb der HTML-Struktur referenziert werden, werden unterhalb der Knoten Bilder bzw. Dateien angelegt. Das Anlegen dieser Dateien erfolgt automatisch beim Hinzufügen der HTML-Struktur (sofern diese Dateien im Basis-Verzeichnis vorhanden sind).
Die Strukturen in diese Ansicht können nach Bedarf ein- und ausgeklappt werden.
Status: Jedes Element im Import-Projekt hat zwei Statuswerte:
Der HTML-Status zeigt den Zustand des Elements im Bezug auf den ausgelieferten Stand im lokale Dateisystem an. (Auch Inhalte, die über eine externe Quelle hinzugefügt wurden, werden intern innerhalb des Dateisystems abgelegt.) Dieser Status wird durch ein Icon vor dem Eintrag visualisiert. Die untere Darstellung entspricht dem Hinweis in der Detailansicht:
 Neu: Das Element wurde im lokalen Dateisystem neu hinzugefügt.
Neu: Das Element wurde im lokalen Dateisystem neu hinzugefügt.
 Geändert: Das Element wurde im lokalen Dateisystem geändert.
Geändert: Das Element wurde im lokalen Dateisystem geändert.
 Gelöscht: Das Element wurde im lokalen Dateisystem gelöscht oder umbenannt.
Gelöscht: Das Element wurde im lokalen Dateisystem gelöscht oder umbenannt.
 Fehler: Beim Import des Elements ist ein Fehler aufgetreten. Fehlerinformationen können mit einem Klick auf das Icon oder die Knotentyp-Beschriftung angefordert werden (siehe auch Fehlerbehebung im Template Wizard).
Fehler: Beim Import des Elements ist ein Fehler aufgetreten. Fehlerinformationen können mit einem Klick auf das Icon oder die Knotentyp-Beschriftung angefordert werden (siehe auch Fehlerbehebung im Template Wizard).
Der FirstSpirit-Status zeigt den Zustand des Elements im Bezug auf das FirstSpirit-Projekt an. Dieser Status wird durch die Schriftfarbe des Elements visualisiert. Die untere Darstellung entspricht dem Hinweis in der Detailansicht:
 : Status: „neu“ (Schriftfarbe grün, Formatierung: fett). Das Element wurde noch nie ins FirstSpirit-Projekt importiert oder das Element wurde zwischenzeitlich wieder aus dem FirstSpirit-Projekt gelöscht.
: Status: „neu“ (Schriftfarbe grün, Formatierung: fett). Das Element wurde noch nie ins FirstSpirit-Projekt importiert oder das Element wurde zwischenzeitlich wieder aus dem FirstSpirit-Projekt gelöscht.
 : Status: „geändert“ (Schriftfarbe blau, Formatierung: fett). Das Element wurde bereits ins FirstSpirit-Projekt importiert, danach aber im Import-Projekt (nicht im angelieferten Design) geändert. Dieser Zustand entsteht beispielsweise, wenn sich der Anzeigename des Elements ändert oder für das Element das Attribut „sprachabhängig“ gesetzt wird. Um die Änderungen zu übernehmen, sollte das Element erneut importiert werden.
: Status: „geändert“ (Schriftfarbe blau, Formatierung: fett). Das Element wurde bereits ins FirstSpirit-Projekt importiert, danach aber im Import-Projekt (nicht im angelieferten Design) geändert. Dieser Zustand entsteht beispielsweise, wenn sich der Anzeigename des Elements ändert oder für das Element das Attribut „sprachabhängig“ gesetzt wird. Um die Änderungen zu übernehmen, sollte das Element erneut importiert werden. 
 : Status: „Konflikt“ (Schriftfarbe rot, Formatierung: fett). Mit diesem Status werden Elemente versehen, wenn es die UID (Unique Identifier) dieses Elements bereits im Projekt gibt. Dabei gilt: Gibt es bereits ein Element mit dieser UID und diesem Typ im Projekt, so werden die Inhalte im FirstSpirit-Projekt beim Import-Vorgang überschrieben. Es wird kein Konflikt angezeigt. Das ist notwendig, um Aktualisierungen im Projekt durchzuführen. Existiert aber ein Element mit dieser UID, aber einem anderen Typ im Projekt, so wird der Status „Konflikt“ angezeigt
: Status: „Konflikt“ (Schriftfarbe rot, Formatierung: fett). Mit diesem Status werden Elemente versehen, wenn es die UID (Unique Identifier) dieses Elements bereits im Projekt gibt. Dabei gilt: Gibt es bereits ein Element mit dieser UID und diesem Typ im Projekt, so werden die Inhalte im FirstSpirit-Projekt beim Import-Vorgang überschrieben. Es wird kein Konflikt angezeigt. Das ist notwendig, um Aktualisierungen im Projekt durchzuführen. Existiert aber ein Element mit dieser UID, aber einem anderen Typ im Projekt, so wird der Status „Konflikt“ angezeigt 
Hinweise zum aktuellen Status eines Elements werden auch in der auch in der Detailansicht (6) angezeigt.
Name / UID: Alle Inhalte des Import-Projekts werden hier mit Name bzw. UID („Unique Identifier“) aufgelistet. Unter diesem Namen werden die Elemente beim Importieren auch ins FirstSpirit-Projekt übernommen.
 |
Die Identifikation eines Elements erfolgt immer über UID und Typ. Existieren bereits Elemente gleichen Typs mit dieser UID im FirstSpirit-Projekt, so werden die Elemente im Projekt durch die Variante aus dem Template Wizard überschrieben (siehe dazu auch Status „Konflikt“). |
Typ: Knotentyp des Elements. Alle externen HTML-Strukturen werden initial als FirstSpirit-Seitenvorlage („PAGE_TEMPLATE“) angelegt. Zu diesem frühen Zeitpunkt werden aber lediglich die HTML-Strukturen in den entsprechenden Vorlagensatz übernommen. Erst im Verlauf der weiteren Bearbeitung, wenn also die entsprechenden Inhaltsbereiche, Absatzvorlagen und Eingabekomponenten unterhalb dieser Seitenvorlage definiert werden, wird aus diesem Element eine FirstSpirit-Vorlage mit der entsprechenden Formulardefinition und der erforderlichen FirstSpirit-Vorlagensyntax. Bilder und Dateien, die innerhalb der HTML-Struktur referenziert werden, werden als Typ „MediaMapping“ angelegt und beim Importvorgang in die FirstSpirit-Medienverwaltung importiert. Aktuell unterscheidet der Template Wizard folgende Mapping-Typen:
- PAGE_TEMPLATE: wird als FirstSpirit-Seitenvorlage importiert.
- BODY: wird als Inhaltsbereich einer FirstSpirit-Seitenvorlage importiert.
- SECTION_TEMPLATE: wird als FirstSpirit-Absatzvorlage importiert.
- LINK_TEMPLATE: wird als FirstSpirit-Verweisvorlage importiert.
- RENDER_TEMPLATE: wird als FirstSpirit-Formatvorlage importiert.
- INPUT_COMPONENT: wird als Eingabekomponente im Formularbereich einer FirstSpirit-Vorlage importiert.
- MediaMapping: wird als Medium (Bild oder Datei) in die FirstSpirit Medien importiert.
Treten beim Import des Elements in das FirstSpirit-Projekt Fehler auf, wird der Knotentyp rot dargestellt und mit einer Fehlerinformation versehen (siehe dazu Fehlerbehebung im Template Wizard).
Quellpfad: Dateipfad im lokalen Basis-Verzeichnis.
Dateinamen-Erweiterung: Dateinamen-Erweiterung des Elements (z. B. html, pdf, png, ...).
Exkludieren (Checkbox): Einzelne Inhalte des Import-Projekts können vom Import ins FirstSpirit-Projekt ausgeschlossen werden. Die Checkbox „Exkludieren“ zeigt an, ob das Element beim nächsten Importvorgang ins FirstSpirit-Projekt importiert wird („Exkludieren“ ist deaktiviert) oder nicht („Exkludieren“ ist aktiviert). Die Checkbox kann für jedes Element einzeln aktiviert bzw. deaktiviert werden. Sind in der Strukturansicht mehrere Elemente selektiert, können über den Toolbar-Button „Exkludieren“ (2) mehrere Elemente gleichzeitig ex- bzw. inkludiert werden.
Strukturansicht konfigurieren
 Die Strukturansicht kann über das Icon
Die Strukturansicht kann über das Icon ![]() am rechten Rand des Tabellenkopfs konfiguriert werden. Beim Klick auf das Icon öffnet sich der Konfigurationsdialog:
am rechten Rand des Tabellenkopfs konfiguriert werden. Beim Klick auf das Icon öffnet sich der Konfigurationsdialog:
Über die Einträge (Name / UID, Typ, Quellpfad, ...) kann die tabellarische Übersicht konfiguriert werden:
- Informationen mit dem Icon
 werden innerhalb der Übersicht berücksichtigt (d. h. die jeweiligen Spalten werden in der Tabelle eingeblendet). Diese Einträge können mit einem Klick auf das Icon deaktiviert werden.
werden innerhalb der Übersicht berücksichtigt (d. h. die jeweiligen Spalten werden in der Tabelle eingeblendet). Diese Einträge können mit einem Klick auf das Icon deaktiviert werden. - Informationen mit dem Icon
 werden innerhalb der Übersicht nicht berücksichtigt (d. h. die jeweiligen Spalten werden in der Tabelle nicht eingeblendet). Diese Einträge können mit einem Klick auf das Icon aktiviert werden.
werden innerhalb der Übersicht nicht berücksichtigt (d. h. die jeweiligen Spalten werden in der Tabelle nicht eingeblendet). Diese Einträge können mit einem Klick auf das Icon aktiviert werden. - Nur geänderte Elemente anzeigen: Wird die Option „Nur geänderte Elemente anzeigen“ aktiviert, werden in der Übersicht nur noch Elemente angezeigt, die sich im Vergleich zum zuletzt importierten Stand geändert haben (Neu hinzugefügt, geändert im angelieferten Design, gelöscht im angelieferten Design,...).
Detailansicht eines Elements im Import-Projekt (6):
Im unteren Fensterbereich wird eine Detailansicht angezeigt, die Informationen zum ausgewählten Element aus der Strukturansicht einblendet. Die angezeigten Informationen sind abhängig vom Knotentyp des Elements:
Anzeigename: Hier können die sprachabhängigen Anzeigenamen für das Element im FirstSpirit-Projekt definiert werden. Standardmäßig wird nur der Dateiname aus dem Basisverzeichnis für die Mastersprache übernommen. Dieser und alle anderen Werte können aber geändert werden und werden beim nächsten Importvorgang ins FirstSpirit-Projekt übernommen. Die hier angezeigten Sprachen sind abhängig von den, für dieses Projekt konfigurierten Projektsprachen.
Name: Unique Identifier (Uid) unter dem das Element ins FirstSpirit-Projekt importiert wird. Sind im Projekt bereits Inhalte mit dieser Uid vorhanden, kann es zu einem Konflikt beim Importieren des Elements kommen (siehe Status „Konflikt“). Wird an dieser Stelle der Name des Elements geändert, wird das Element unter einem neuen Unique Identifier ins Projekt importiert. Aktualisierungen eines bereits unter dem alten Namen importierten Elements können dann nicht mehr erfolgen.
Im rechten Bereich stehen alle nicht änderbaren Informationen des Elements:
- Name und Dateinamenerweiterung
- Dateipfad im lokalen Basis-Verzeichnis
- Dateinamenerweiterung
- Dateigröße
- MIME-Typ
- Breite (nur für Bilder)
- Höhe (nur für Bilder)
- Vorschau (nur für Bilder)
Status: In diesem Bereich werden außerdem Detailinformationen zum FirstSpirit-Status und zum HTML-Status des Elements mit der entsprechenden Farbkennzeichnung eingeblendet (siehe oben).
Für Eingabekomponenten wird ein zusätzliches Register „Template/Formular“ eingeblendet (siehe Formulare erstellen).