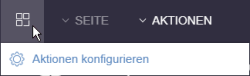Voraussetzungen
Die Voraussetzungen für den Einsatz des ContentCreator werden in folgenden Dokumentationen beschrieben:
Thema | Dokumentation |
|---|---|
Systemvoraussetzungen und | Technische Voraussetzungen und Empfehlungen (→Dokumentation für Administratoren) |
Projektvoraussetzungen | FirstSpirit Dokumentation für Administratoren
|
Konfiguration | FirstSpirit Dokumentation für Administratoren
|
Browserkonfiguration für das Bearbeiten redaktioneller Inhalte | FirstSpirit Dokumentation für Administratoren
|
EasyEdit und InEdit (Highlighting und Zugriff von Komponenten und Absätzen) | FirstSpirit Online Dokumentation, Bereich Content Highlighting und EasyEdit |
Dynamische Formulare (Prüfen von redaktionellen Eingaben) | FirstSpirit Online Dokumentation, Bereich Dynamische Formulare |
Schnipsel (Aufbereitung von Objekt-Anzeigen) | FirstSpirit Online Dokumentation, Seite Schnipsel |
Plugin-Entwicklung | FirstSpirit Online Dokumentation, Bereich Plugin-Entwicklung |
Aktionen konfigurieren | siehe unten |
Anpassung von Vorlagen
EasyEdit und InEdit – Absätze im ContentCreator pflegen
Die Funktionalitäten „Easy-Edit“ und „InEdit“ im ContentCreator ermöglichen eine noch engere Verknüpfung zwischen der redaktionellen Pflege und der Ausgabe in der Vorschau bzw. auf der generierten Seite.
Um diese Funktionalität nutzen zu können, müssen die entsprechenden Vorlagen angepasst werden.
 |
Dabei kann Easy-Edit jedoch immer nur in Verbindung mit dem Content Highlighting im SiteArchitect implementiert werden, da für beide Funktionalitäten dieselben Auszeichnungsmechanismen in den Vorlagen verwendet werden. |
Zu weiteren Informationen zur Vorlagenanpassung für EasyEdit siehe auch Seite Content Highlighting und EasyEdit
Die Anpassung der Vorlagen muss immer für den Vorlagensatz vorgenommen werden, der vom Projektadministrator für dieses Projekt konfiguriert wurde (vgl. Vorlagensätze (→Dokumentation für Administratoren)). Dabei kann entweder ein bestehender Vorlagensatz (z. B. HTML-Kanal) oder ein separater Vorlagensatz (z. B. ContentCreator-Kanal) für den Einsatz des ContentCreator verwendet werden.
 |
Bei einer Anpassung der Vorlagen sollte geprüft werden, dass das Layout der Seiten sowohl mit eingeblendeten Bedienelementen (z. B. in der ContentCreator-Standalone-Ansicht) als auch in der Ansicht ohne Bedienelemente (z. B. bei einer Vorschau aus dem SiteArchitect) einwandfrei ist. |
ContentCreator-spezifische Funktionen – Absätze im ContentCreator hinzufügen
Der ContentCreator bieten zahlreiche Erweiterungs- und Anpassungsmöglichkeiten, um komplexe Arbeitsschritte zu vereinfachen und flexibel auf individuelle Anforderungen zu reagieren.
Für Anwendungen des FS_BUTTON in der ContentCreator-Vorschau (d.h., Einbindung des Buttons per Funktion fsbutton(...) in einem HTML-Vorlagensatz) bietet FirstSpirit mehrere Klassen an, mit denen aus der Vorschau heraus ContentCreator-spezifische Funktionen, wie z. B. das Hinzufügen eines Absatzes auf einer Seite oder die Bearbeitung der Menüstruktur des Projekts, ausgelöst werden können.
Diese Klassen werden auf der Seite Funktionen in der Vorschau beschrieben.
Arbeiten mit Datensätzen
 Datensätze können im ContentCreator im Bereich Datenquellen bearbeitet und erstellt werden.
Datensätze können im ContentCreator im Bereich Datenquellen bearbeitet und erstellt werden.
Die Darstellung der Datenquellen als Tabelle wird durch das Mapping der entsprechenden Tabellenvorlage bestimmt. Über das Mapping kann z. B. konfiguriert werden, ob eine Spalte ausgeblendet werden soll (Option „Anzeigen“).
Durch das Ausblenden einer oder mehrerer Spalten kann speziell bei großen Datenmengen die Performance verbessert werden.
Die Standardsortierung wird durch die verwendete Datenbank vorgegeben.
Nicht alle Eingabekomponenten-Typen werden in der Übersichtsdarstellung visualisiert. Spalten vom Typ FS_INDEX werden nur dann angezeigt, wenn sie das DatasetDataAccessPlugin verwenden.
Sollen Datensätze hingegen innerhalb einer Vorschauseite direkt bearbeitet werden können (siehe dazu auch Seite Datensatz-Ausgabe), müssen folgende Voraussetzungen erfüllt sein:
- Auf dem Register Eigenschaften der Tabellenvorlage muss die Checkbox „Im ContentCreator verwendbar“ aktiviert sein.
- Auf dem Register Eigenschaften muss eine geeignete Vorschauseite definiert sein.
Auf der Basis von Tabellenvorlagen, die diese Voraussetzungen erfüllen, können neue Datensätze über das „Neu“-Menü erstellt werden: ![]()
In der Datenquellen-Ansicht können über dieses Menü davon unabhängig immer auch Datensätze in der Datenquelle erstellt werden, die aktuell in der Ansicht ausgewählt ist.
Aktionen konfigurieren
Redakteuren kann im ContentCreator ein projektspezifisches Aktionsmenü zur Verfügung gestellt werden.
Die Konfiguration erfolgt im ContentCreator selbst, und zwar über den Eintrag „Aktionen konfigurieren“ in der Menüleiste. Dazu sind Projekt-Administrator-Rechte erforderlich.
Im sich öffnenden Dialog können über „Aktion hinzufügen“ Aktionen ausgewählt werden, die allen Redakteuren an dieser Stelle im Projekt zur Verfügung stehen sollen (siehe dazu auch FirstSpirit Handbuch für Redakteure (ContentCreator)).
Dabei sind alle Aktionen auswählbar, die über de.espirit.firstspirit.webedit.plugin.WebeditToolbarActionsItemsPlugin für das Projekt konfiguriert sind. Die im Menü verwendeten Icons stammen aus de.espirit.firstspirit.webedit.plugin.toolbar.ExecutableToolbarActionsItem bzw. de.espirit.firstspirit.webedit.plugin.toolbar.ClientScriptProvidingToolbarActionsItem und sollten für eine optimale Anzeige eine Größe von 40 x 40 Pixel haben. Ist kein Icon definiert, werden dafür die Anfangsbuchstaben des Items verwendet.
Siehe dazu auch Seite Toolbar Menu Items (Kapitel „Plugin-Entwicklung“).
Mit diesen Icons kann die Reihenfolge der Aktionen verändert werden. Die Aktionen werden dem Redakteur im Menü analog zur Reihenfolge im Dialog „Aktionen für alle Benutzer konfigurieren“ angezeigt.
Mit diesem Icon kann die gewünschte Aktion aus dem projektspezifischen Menü entfernt werden.
Optional können Aktionen auch über die Liste, die sich mit einem Klick auf „Aktion hinzufügen“ öffnet, deaktiviert werden.