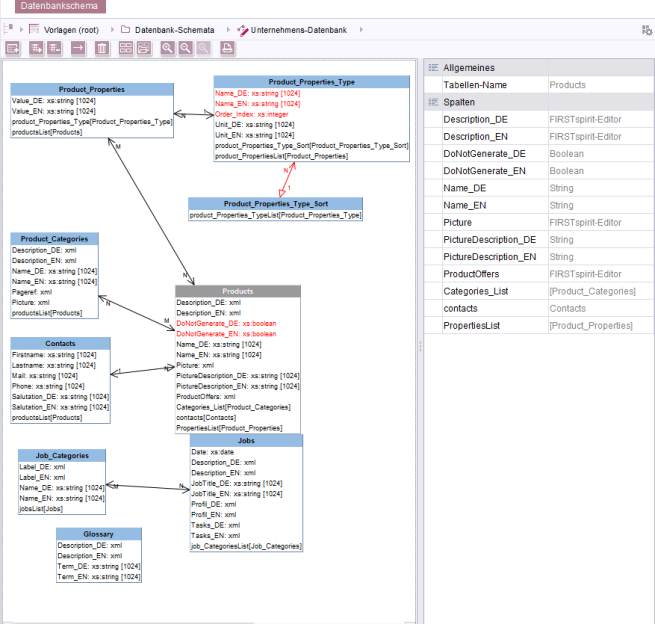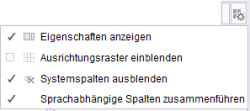Der FirstSpirit Schema-Editor
| Inhaltsverzeichnis |
Für die Bearbeitung eines Schemas im SiteArchitect steht im Bearbeitungsbereich ein grafischer Editor zur Verfügung, mit dessen Hilfe das gewünschte Datenbank-Schema erstellt werden kann. Abhängig von der Konfiguration kann ein Schema dabei auf bestehende Datenbankstrukturen zurückgreifen oder neue Tabellenstrukturen in einer bestehenden Datenbank anlegen.
Die Bedienung des Editors erfolgt entweder über die Symbolleiste des Editors oder über ein Kontextmenü, das an einer beliebigen Position des Editors über die rechte Maustaste aufgerufen werden kann.
Darstellung anpassen
Über das Icon ![]() „Ansicht einstellen“ oben rechts kann die Darstellung im Editor angepasst werden.
„Ansicht einstellen“ oben rechts kann die Darstellung im Editor angepasst werden.
Eigenschaften anzeigen
Über diese Einstellung können für jede Tabelle im Datenbank-Schema die Attribute angezeigt. werden. Es werden immer die Eigenschaften der ausgewählten Tabelle angezeigt (siehe Eigenschaften-Ansicht).
Ausrichtungsraster einblenden
Über diese Einstellung kann ein Ausrichtungsraster aktiviert bzw. deaktiviert werden, mit dem die Elemente übersichtlich angeordnet werden können.
Systemspalten ausblenden
Über diese Einstellung können die Systemspalten ein- bzw. ausgeblendet werden. Bei den Systemspalten handelt es sich um Spalten, deren Werte von Redakteuren nicht mit Inhalten gefüllt werden können.
Sprachabhängige Spalten zusammenführen
Über diese Einstellung kann die Darstellung von Datenbanktabellen für sprachabhängige Spalten zusammengeführt werden. Die vereinfachte Darstellung sorgt besonders bei Projekten mit vielen Projektsprachen (und vielen Datenbanktabellen) für eine bessere Lesbarkeit.
Wird die Einstellung aktiviert (default: nicht aktiviert), werden im Schema-Editor und der Eigenschaften-Ansicht:
- alle sprachabhängigen Tabellenspalten in einem Eintrag zusammengeführt (wenn für alle Projektsprachen eine sprachabhängige Spalte vorhanden ist).
Existiert nicht für alle Projektsprachen eine sprachabhängige Spalte, z. B. nur für „DE“, aber nicht für „EN“, wird diese Spalte nicht zusammengeführt. Damit wird verhindert, dass das Fehlen von sprachabhängigen Spalten durch die Einstellung verdeckt wird. - anstelle des Sprachkürzels (z. B. „EN“) in der zusammengeführten Darstellung * verwendet.
- zusammengeführte Spalten kursiv dargestellt.
Diese Einstellung wird nicht persistiert und nur für die Dauer der aktuellen Benutzersitzung beibehalten.
Symbolleiste
![]() Tabelle anlegen (T): Öffnet ein Fenster zum Einfügen einer neuen Tabelle in das Datenbank-Schema.
Tabelle anlegen (T): Öffnet ein Fenster zum Einfügen einer neuen Tabelle in das Datenbank-Schema.
![]() Spalte anlegen (C): Öffnet ein Fenster zum Anlegen einer neuen Spalte in der aktivierten Tabelle.
Spalte anlegen (C): Öffnet ein Fenster zum Anlegen einer neuen Spalte in der aktivierten Tabelle.
![]() Spalte entfernen (Umschalt+Entf): Die einzelnen Spalten einer Tabelle können entfernt werden. Die gewünschte Spalte kann aus einer Combobox ausgewählt werden.
Spalte entfernen (Umschalt+Entf): Die einzelnen Spalten einer Tabelle können entfernt werden. Die gewünschte Spalte kann aus einer Combobox ausgewählt werden.
![]() Fremdschlüsselbeziehung anlegen (F): Öffnet ein Fenster zum Anlegen einer Fremdschlüsselbeziehung zwischen der ausgewählten und einer anderen Tabelle.
Fremdschlüsselbeziehung anlegen (F): Öffnet ein Fenster zum Anlegen einer Fremdschlüsselbeziehung zwischen der ausgewählten und einer anderen Tabelle.
![]() Elemente löschen (Entf): Löscht die aktivierte Tabelle aus dem Datenbank-Schema. Es erfolgt keine Sicherheitsabfrage, nicht gespeicherte Daten gehen dabei verloren und können nicht wiederhergestellt werden.
Elemente löschen (Entf): Löscht die aktivierte Tabelle aus dem Datenbank-Schema. Es erfolgt keine Sicherheitsabfrage, nicht gespeicherte Daten gehen dabei verloren und können nicht wiederhergestellt werden.
![]() Automatisch anordnen: Die angezeigten Tabellen im Editor werden automatisch angeordnet.
Automatisch anordnen: Die angezeigten Tabellen im Editor werden automatisch angeordnet.
![]() Gesicherte Anordnung laden: Änderungen bei der Anordnung der Tabellen können rückgängig gemacht werden. Es wird wieder die letzte gespeicherte Anordnung angezeigt
Gesicherte Anordnung laden: Änderungen bei der Anordnung der Tabellen können rückgängig gemacht werden. Es wird wieder die letzte gespeicherte Anordnung angezeigt
![]() Ansicht vergrößern (+): Die Elemente des Datenbank-Schemas werden vergrößert dargestellt.
Ansicht vergrößern (+): Die Elemente des Datenbank-Schemas werden vergrößert dargestellt.
![]() Ansicht verkleinern (-): Die Elemente des Datenbank-Schemas werden verkleinert dargestellt.
Ansicht verkleinern (-): Die Elemente des Datenbank-Schemas werden verkleinert dargestellt.
![]() Normalansicht (#): Die Elemente des Datenbank-Schemas werden wieder in Originalgröße dargestellt.
Normalansicht (#): Die Elemente des Datenbank-Schemas werden wieder in Originalgröße dargestellt.
![]() Drucken (Strg+P): Öffnet ein Druckvorschau-Fenster, hierüber kann das Datenbank-Schema ausgedruckt werden.
Drucken (Strg+P): Öffnet ein Druckvorschau-Fenster, hierüber kann das Datenbank-Schema ausgedruckt werden.
Kontextmenü
Über das Kontextmenü darüber hinaus folgende Funktionen aufgerufen werden:
- Tabelle umbenennen (F2): Es kann ein neuer Name für die Tabelle vergeben werden. Bei der Umbenennung ist zu beachten, dass Tabellenvorlagen und Abfragen, die auf dieser Tabelle basieren, angepasst werden müssen.
- Spalte umbenennen (Umschalt+F2): Es kann ein neuer Name für die Tabellenspalte vergeben werden. Bei der Umbenennung ist zu beachten, dass Tabellenvorlagen und Abfragen, die auf dieser Spalte basieren, angepasst werden müssen.
- Fremdschlüsselbeziehung bearbeiten (Doppelklick): Öffnet das Fenster zum Bearbeiten der gewählten Fremdschlüsselbeziehung.
- Ankerpunkt einfügen (Alt + Klick): Fügt einen Ankerpunkt an der gewünschten Stelle der Fremdschlüsselbeziehung ein. Er kann nach dem Anlegen mit gedrückter linker Maustaste an die gewünschte Position im Editor gezogen werden.
- Ankerpunkt löschen (Alt + Klick): Entfernt den gewählten Ankerpunkt.