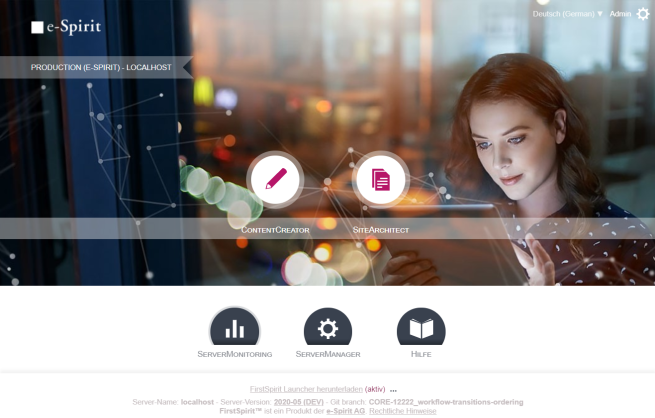Installation steps
Step 1: Unpacking the installation archive
The first step is to unpack the fs-install-[version].tar.gz installation archive.
Windows:
- Unpack the file itself using a zip tool such as 7-zip or IZArc (you will receive a .tar file)
- Also unpack the content of this .tar file
Linux / MacOS:
- tar -xvzf fs-install-[version].tar.gz
Once the file has been unpacked, you will see a “firstspirit5” folder containing a number of subfolders. The folder structure should look as follows:
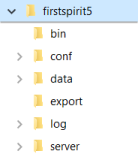
Folder structure
The "firstspirit5" folder can be renamed and moved to any suitable location.
The path (including the "firstspirit5" folder) will be noted as ~FS from now on.
 |
Make sure that the folder name itself and the entire path to this folder do not contain any spaces. |
Step 2: Adding fs-isolated-server.jar
Copy the
fs-isolated-server.jar
file for the required FirstSpirit version to the
~FS/server/lib-isolated/
directory.
Step 3: Adding the license file
Copy the
fs-license.conf
license file to the
~FS/conf/
directory.
If the license file has not been made available by other means, the latest version of this file can be requested as a download via Technical Support.
Step 4: Configuring the path to Java
1.) Open ~FS/conf/fs-wrapper.isolated.conf.
2.) Search for the line containing wrapper.java.command=.
3.) Specify the path to the executable Java file (including the executable file itself) of the JDK.
Alternatively, the corresponding path can also be defined in the FS_JAVA_HOME environment variable.
Example for Windows:
wrapper.java.command=C:\Programs\java\jdk-11.0.6.10\bin\java
Forward slashes or backslashes can be used for Windows paths.
Example for Linux / MacOS:
wrapper.java.command=/Library/Java/JavaVirtualMachines/adoptopenjdk-11.jdk/Contents/Home/bin/java
Step 5: Starting the FirstSpirit Server for the first time
Open the command line (use cmd for Windows), switch to the ~FS/bin folder and then call up the following commands:
fs-server installstart [installs and starts the FirstSpirit service]
Later, the FirstSpirit Server is controlled via the corresponding service or can be stopped and restarted by means of fs-server stop and fs-server start.
If no service is to be installed, the following options can be used to start the server instead:
Windows
fs-server console [use CTRL-C to stop]
Linux / MacOS
fs-server start [use fs-server stop to stop]
Once the server has been started for the first time, new folders are created and the folder structure should look as follows:
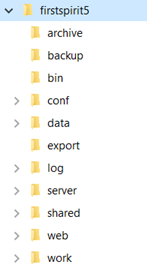
Folder structure
When the server is started for the first time, it can take some time for FirstSpirit to roll out the folder structure and for its web applications to start.
Step 6: Logging into FirstSpirit
The following URL must be called up in a browser (Google Chrome recommended):
http://localhost:8000 (do not use https!)
If the server cannot be accessed, this is highly likely to be because the port is already being used (see also page Possible problems, paragraph “FirstSpirit cannot be accessed after installation”).
The default user name and password are both “Admin”
After the user logs in, the FirstSpirit start page appears: