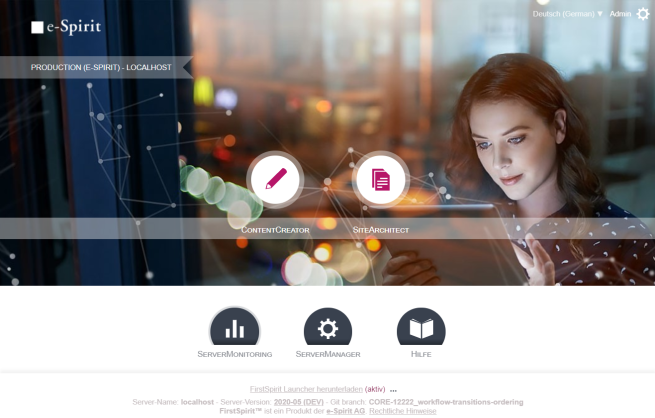Installations-Schritte
Schritt 1: Installationsarchiv entpacken
In einem ersten Schritt muss das Installationsarchiv fs-install-[version].tar.gz entpackt werden.
Windows:
- Die Datei selbst mit einem Zip-Tool wie 7-zip oder IZArc entpacken (Sie erhalten eine .tar-Datei)
- Den Inhalt dieser .tar-Datei ebenfalls entpacken
Linux / MacOS:
- tar -xvzf fs-install-[version].tar.gz
Es gibt nach dem Entpacken den Ordner „firstspirit5“ mit einigen Unterordnern. Die Dateistruktur sollte wie folgt aussehen:
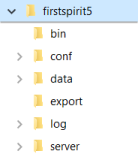
Dateistruktur
Der Ordner "firstspirit5" kann umbenannt und an einen beliebigen geeigneten Ort verschoben werden.
Sein Pfad (einschließlich des Ordners "firstspirit5") wird von nun an als ~FS notiert.
 |
Es sollte sichergestellt werden, dass der Ordnername selbst und auch der vollständige Pfad zu diesem Ordner keine Leerzeichen enthält. |
Schritt 2: fs-isolated-server.jar hinzufügen
Die Datei
fs-isolated-server.jar
für die gewünschte FirstSpirit-Version in das Verzeichnis
~FS/server/lib-isolated/
kopieren.
Schritt 3: Lizenzdatei hinzufügen
Die Lizenzdatei
fs-license.conf
in das Verzeichnis
~FS/conf/
kopieren.
Sofern die Lizenzdatei nicht anderweitig zur Verfügung gestellt wurde, kann die aktuelle Version dieser Datei als Download über den Technical Support angefordert werden.
Schritt 4. Pfad zu Java konfigurieren
1.) ~FS/conf/fs-wrapper.isolated.conf öffnen.
2.) Die Zeile mit wrapper.java.command= suchen.
3.) Den Pfad zur ausführbaren Java-Datei (einschließlich der ausführbaren Datei selbst) des JDK festlegen.
Alternativ kann der entsprechende Pfad auch in der Umgebungsvariable FS_JAVA_HOME definiert werden.
Beispiel für Windows:
wrapper.java.command=C:\Programs\java\jdk-11.0.6.10\bin\java
Es können vorwärts oder rückwärts gerichtete Schrägstriche für Windows-Pfade verwendet werden.
Beispiel für Linux / MacOS:
wrapper.java.command=/Library/Java/JavaVirtualMachines/adoptopenjdk-11.jdk/Contents/Home/bin/java
Schritt 5. Erster Start des FirstSpirit-Servers
Kommandozeile öffnen (für Windows cmd verwenden), in den Ordner ~FS/bin wechseln und dann die folgenden Befehle aufrufen:
fs-server installstart [installiert und startet den FirstSpirit-Dienst]
Später wird der FirstSpirit-Server über den entsprechenden Dienst gesteuert oder kann mittels fs-server stop bzw. fs-server start gestoppt und wieder gestartet werden.
Soll kein Dienst installiert werden, kann statt dessen unter
Windows
fs-server console [gestoppt wird mittels STRG-C]
Linux / MacOS
fs-server start [gestoppt wird mittels fs-server stop]
zum Starten des Servers verwendet werden.
Nach dem erstmaligen Start werden neue Ordner erstellt und die Dateistruktur sollte wie folgt aussehen:
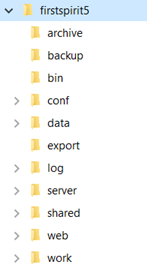
Dateistruktur
Beim ersten Start kann es einige Zeit dauern, bis FirstSpirit die Dateistruktur ausgerollt und seine Web-Anwendungen gestartet hat.
Schritt 6: Anmeldung an FirstSpirit
In einem Browser (empfohlen: Google Chrome) muss die folgende URL aufgerufen werden:
http://localhost:8000 (Nicht https verwenden!)
Wenn der Server nicht erreichbar ist, liegt das höchstwahrscheinlich daran, dass der Port bereits verwendet wird (siehe dazu auch Seite Mögliche Probleme, Abschnitt „FirstSpirit nach der Installation nicht erreichbar“).
Standardbenutzername und -kennwort sind beide „Admin“
Nach der Anmeldung erscheint die „FirstSpirit-Startseite“: