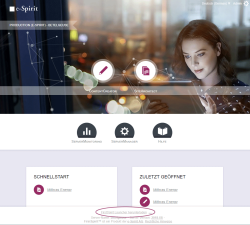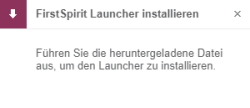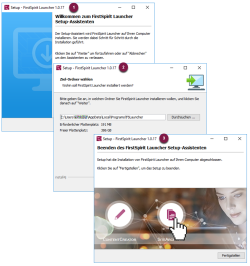FirstSpirit-Anwendungen starten
| Inhaltsverzeichnis |
Nach der Installation bitte den folgende URL eingeben (Beispielaufruf – Parameter müssen angepasst werden):
http://[hostname].[domain].[tld]:[port]
Bei einer Standardinstallation wird der Port 8000 verwendet. War der Port 8000 vor der Installation des FirstSpirit-Servers bereits durch eine andere Anwendung vorbelegt, wurde während der Installation automatisch ein anderer freier Port ausgewählt. Die Portnummer für den URL kann in diesem Fall in der Konfigurationsdatei ~FS/conf/fs-server.conf bei HTTP_PORT abgelesen werden.
Entsprechend den Einstellungen bei der Installation wird die Standardverbindung zum FirstSpirit-Server aufgebaut. Konnte die Verbindung hergestellt werden, wird dem Benutzer ein Dialogfenster zur Anmeldung angezeigt.
Zu Informationen zum Runlevel siehe Unix (→Dokumentation für Administratoren).
Treten Probleme beim Anzeigen des Anmeldefensters bzw. der FirstSpirit-Startseite auf, sollte zuerst überprüft werden, ob der HTTP-Port serverseitig eventuell schon belegt ist. Der gleiche Hinweis gilt für den Start im Socket-Modus. Auch hier sollte zuerst die Port-Belegung auf der Serverseite geprüft werden.
Die Konfiguration von FirstSpirit (z. B. die Port-Konfiguration) erfolgt über Konfigurationsdateien, die sich im Installationsverzeichnis des FirstSpirit-Servers befinden. Aufbau und Konfigurationsmöglichkeiten werden im FirstSpirit-Server (fs-server.conf) (→Dokumentation für Administratoren) beschrieben.
FirstSpirit Anmeldedialog
Über den Anmeldedialog kann sich ein Benutzer am FirstSpirit-Server anmelden. Diese Anmeldung ist für alle Anwendungen auf dem Server gültig und bleibt eine gewisse Zeit auch für inaktive Benutzer erhalten.
Für den ersten Anmeldevorgang als Server-Administrator muss der Benutzer den Standard-Login für FirstSpirit-Server verwenden.
Für die Anmeldung als Server-Administrator geben Sie für den Benutzer und das Passwort jeweils „Admin“ ein. Beachten Sie bitte, dass beide Wörter mit einem Großbuchstaben beginnen. Der Button Anmelden wird erst aktiv, wenn in beiden Feldern mindestens ein Zeichen eingegeben wurde. Nach einem Klick auf diesen Button öffnet sich die FirstSpirit-Startseite. Im oberen Bereich der Startseite wird der angemeldete Benutzer „Admin“ angezeigt.
 |
Im nächsten Schritt sollte das Standardpasswort für den Server-Administrator geändert werden. Das ist unter dem Menüeintrag Passwort ändern im Bereich Benutzer möglich. |
FirstSpirit Startseite
Der Zugang zu allen FirstSpirit-Anwendungen erfolgt über die Startseite.
Siehe FirstSpirit Startseite (→Dokumentation für Administratoren).
FirstSpirit Launcher
Der FirstSpirit Launcher stellt eine eigene (konfigurierbare) Java-Umgebung für FirstSpirit-Kontexte zur Verfügung. Dadurch können SiteArchitect und ServerManager in einer vorkonfigurierten Umgebung laufen, die unabhängig von der auf dem Client-Rechner vorhandenen Java-Version ist, selbst wenn diese ganz fehlen sollte.
Vorteile:
+ Sicherheit: Java wird auf Browserseite nicht mehr benötigt. Damit kann eine potenzielle Sicherheitslücke für Angriffe von außen geschlossen werden.
+ Update: Der Administrations- und Wartungsaufwand wird deutlich reduziert, da auf den Arbeitsplatzrechnern keine Java Umgebung installiert und regelmäßig aktualisiert werden muss. Die Java-Aktualisierung des Launcher erfolgt nun automatisch beim Update des FirstSpirit-Servers.
+ Kompatibilität: Die innerhalb des Launcher verwendete Java-Version wird durch Crownpeak ausgewählt und umfangreich getestet. Der Einsatz von Java-Versionen, die bereits als problematisch identifiziert wurden, kann so verhindert werden. Ein weiterer positiver Aspekt des Launcher ist, dass keine Inkompatibilitäten oder Versionskonflikte zu anderen, auf dem System installierten Java-Produkten mehr entstehen können.
+ Benutzerfreundlichkeit: Der Launcher besitzt eine komfortable Tray-Anwendung. Diese bietet eine Übersicht über laufende sowie kürzlich verwendete FirstSpirit-Java-Anwendungen.
Technisch ist diese Lösung durchaus anspruchsvoll: Da der Browser selbst keine Java-Unterstützung mehr bietet, müssen alle von FirstSpirit bereitgestellten Informationen (SSO, Anmeldevorgang, Projektinformationen, …) anderweitig von der Browserebene auf die Betriebssystemebene des lokalen Arbeitsplatzrechners transportiert werden. Genau dieser Übergang ist aber stark gesichert, da er auch das Einfallstor für Angriffe von außen ist.
Lösung: Über eine Betriebssystem-spezifische Implementierung wird eine Dateisystem-Erweiterung registriert. Anschließend wird von der Startseite aus eine Konfigurationsdatei .fslnch (signierte XML-Datei) erzeugt, die vom Browser heruntergeladen wird (das wird als sicher betrachtet). Diese Konfigurationsdatei wird dann mit dem FirstSpirit Launcher verknüpft und sorgt zunächst dafür, dass die Java-Umgebung und das JAR vom FirstSpirit-Server heruntergeladen werden. Der Launcher erhält die Informationen darüber, wo diese Dateien zu finden sind, über die Konfigurationsdatei. Anschließend können die FirstSpirit-Anwendungen wie gewohnt gestartet werden (SiteArchitect, ServerManager).
Siehe FirstSpirit Launcher (→Dokumentation für Administratoren)
Verwendung der Proxyeinstellungen des Betriebssytems
Der FirstSpirit Launcher unterstützt die Verwendung von Proxyeinstellungen des Betriebssystems.
Unterstützte Proxy-Einstellungstypen unter Windows und macOS:
- automatische Proxy-Konfiguration über ein PAC-Skript
- manuelle Proxy-Konfiguration
Konfiguration: In der Standardkonfiguration werden keine Proxyeinstellung berücksichtigt. Um die Proxyeinstellungen zu verwenden, muss der Parameter java.net.useSystemProxies=true in den Verbindungseinstellungen gesetzt werden (siehe Optionale Parameter (→Dokumentation für Administratoren)).
Ist der Parameter (java.net.useSystemProxies=true) gesetzt, werden die im Betriebssystem eingestellten Proxys (ggf. inklusive eines konfigurierten PAC-Skripts) ausgewertet und an den FirstSpirit-Launcher weitergeleitet.
Bei einer Deaktivierung des Proxys greift die Standardkonfiguration (direkte Verbindung ohne Proxy).
 |
Voraussetzung für die Unterstützung ist die Verwendung von Java 11 oder neuer. |
Einschränkungen beim Betrieb des FirstSpirit Launcher
Die folgenden Einschränkungen sind beim Betrieb des FirstSpirit Launcher zu beachten:
- Der Launcher ist prinzipiell unter Linux lauffähig, dies wird allerdings nicht offiziell unterstützt aufgrund der Vielzahl an bestehenden Distributionen. Zudem ist hier die lokale Installation einer Java-Umgebung erforderlich.
Firewall / Reverse Proxy
Wird FirstSpirit mit SSO und Firewall / Reverse Proxy betrieben, muss der Name der Session-Cookies, die für die Authentifizierung verwendet werden, wie bisher FirstSpirit bekannt gemacht werden. Dazu wird der Parameter clientCookieNames in der Konfigurationsdatei fs-server.conf verwendet (siehe dazu Communication (→Dokumentation für Administratoren)). Erst dann können Launcher-spezifische Verbindungen (z. B. für das Herunterladen der Ressourcen sowie die Verbindung von SiteArchitect bzw. ServerManager mit dem FirstSpirit-Server) im Kontext der bereits bestehenden Browser-Verbindung laufen, ohne dass eine erneute Authentifizierung an Reverse Proxy / Firewall erforderlich ist.
In einigen wenigen Szenarien lassen sich die erforderlichen Session-Cookies nicht bis zum FirstSpirit Server weiterreichen, und werden stattdessen von Reverse Proxy / Firewall vorher abgefangen. Sollten in diesen Fällen SiteArchitect bzw. ServerManager nicht gestartet werden können, muss das Verzeichnis ~/fs5root/jnlp/ in der Firewall freigegeben werden. Diese Freigabe stellt kein Sicherheitsproblem dar, da der Launcher aus diesem Verzeichnis lediglich Ressourcen herunterlädt, es findet keine weitere Kommunikation über den Pfad statt. Zusätzlich ist der Zugriff über zufällige, nur temporär für die jeweilige User-Session verfügbare Pfade, abgesichert. Für die Client-Server-Kommunikation per HTTP/HTTPs ist in diesem Fall zusätzlich der (per FirstSpirit Security Filter geschützt) Bereich ~/fs5root/servlet in der Firewall freizugeben.
Installation FirstSpirit Launcher
Damit der FirstSpirit Launcher auf einem lokalen Arbeitsplatzrechner verwendet werden kann, werden Schreib- und Ausführungsrechte des Benutzers in folgenden Verzeichnissen benötigt:
- C:\Users\{username}\AppData\Local\Programs\FSLauncher
- C:\Users\{username}\.firstspirit\FSLauncher
Unter ~\AppData\Local\Programs\FSLauncher befindet sich der Launcher selbst sowie ggf. Log-Dateien von Installations-Vorgängen und Launcher-Aktualisierungen.
Unter ~\.firstspirit\FSLauncher befinden sich Ressourcen für den Start des FirstSpirit SiteArchitect und ServerManager (fs-isolated-client.jar, das JRE sowie Launcher-spezifische Daten) und die Log-Dateien des Launcher.
Hat der jeweilige Benutzer keine entsprechenden Rechte, wird eine Exception ausgegeben und der FirstSpirit Launcher kann nicht verwendet werden.
Dateien in diesen Verzeichnissen werden im dem Fall, dass sie manuell gelöscht wurden, beim nächsten Client-Start neu ausgerollt oder durch den Launcher angelegt.
Der FirstSpirit Launcher muss zunächst auf dem lokalen Arbeitsplatzrechner installiert werden. Dies kann
- nur für den eigenen lokalen Arbeitsplatzrechner oder
- gruppenbasiert für mehrere Arbeitsplatzrechner
erfolgen.
Die Installation unter Windows beispielsweise erfolgt in beiden Fällen über die Installationsdatei FSLauncher.exe. Diese kann über die FirstSpirit Startseite heruntergeladen werden (Link „FirstSpirit Launcher herunterladen“).
1) Launcher lokal auf dem Arbeitsplatzrechner installieren
Über das sich öffnende Fenster links unten im Browser kann die Datei heruntergeladen werden (über den Link „Launcher installieren“).
Es öffnet sich ein neues Fenster „FirstSpirit Launcher installieren“.
 |
Für die lokale Installation sind keine Administrationsrechte erforderlich. |
Um die Installation des Launcher abzuschließen, muss die heruntergeladene FSLauncher.exe ausgeführt werden.
Für die Installation wird ein lokales Benutzer-Verzeichnis auf dem Arbeitsplatzrechner verwendet (2):
C:\Users\<user name>\AppData\Local\Programs\FSLauncher
Nach einem Klick auf die Schaltfläche „Fertigstellen“ ist die Installation des Launchers abgeschlossen.
2) Launcher gruppenbasiert auf mehreren Arbeitsplatzrechnern installieren
Neben der lokalen Installation kann auch eine gruppenbasierte Installation für mehrere Arbeitsplatzrechner durchgeführt werden. Dies kann per Gruppenrichtlinie (z. B. LDAP) automatisch über den Silent-Modus des Installers geschehen:
FSLauncher.exe -q
Optional kann hierbei auch der Installations-Ordner angegeben werden:
-dir %LOCALAPPDATA%\Programs\FSLauncher
(im Beispiel ist dies der Default-Wert).
Auf diese Weise kann der Launcher wahlweise auf allen Client-Rechnern installiert werden oder nur für eine definierte Gruppe von Anwendern.
Neben der eigentlichen Installation können auch die Verbindungseinstellungen für den Launcher zentral gesetzt werden:
Wird innerhalb der Konfigurationsdatei fs-server.conf über den Parameter externalLauncherGroup eine externe Gruppe übergeben, so werden zentral für alle Benutzer dieser Gruppe die Verbindungseinstellungen für SiteArchitect und ServerManager auf den FirstSpirit Launcher geändert (siehe Server (→Dokumentation für Administratoren)).
 |
Wird der Launcher per Gruppenrichtlinie automatisch auf mehreren Rechner installiert, macht eine automatische Aktivierung des Launcher auf dem FirstSpirit-Server ebenfalls Sinn. Hierbei können externe Gruppen definiert werden, für die der Launcher aktiv sein soll. Siehe Server (→Dokumentation für Administratoren)). |
Automatische Aktualisierung des FirstSpirit Launchers
Die Aktualisierung des FirstSpirit Launcher erfolgt automatisch nach dem Update des FirstSpirit-Servers. Liegt auf dem Server eine aktuellere Version des Launcher vor, wird die FSLauncher.exe heruntergeladen und die Installation aktualisiert.
 |
Bei fehlenden Schreibrechten der Benutzer (im Installationsverzeichnis) wird das Update abgebrochen und das Fehlen der Rechte geloggt. Etwaige Updates des Launcher müssen in diesem Fall über den Administrator erfolgen. |
Möglichkeiten zur Konfiguration des FirstSpirit Launcher
Der FirstSpirit Launcher kann über die Datei
{FS-Launcher-Installationspfad}/FSLauncher.vmoptions konfiguriert werden. Hierfür stehen die folgenden Parameter zur Verfügung:
-DlauncherDir: Über diesen Parameter kann ein anderes Verzeichnis definiert werden, in das der Launcher die heruntergeladenen und temporären Dateien ablegen soll.
Beispiel:
-DlauncherDir=c:/temp/FSLauncher/
Standardwert: ~Userhome/.firstspirit/FSLauncher
Hinweis: Dieser Parameter ersetzt den Parameter -Duser.home
Um alle temporären Dateien aus dem User-Home-Verzeichnis zu entfernen, ist es zusätzlich nötig, auf Serverseite den Parameter CLIENT_HOME_DIR zu setzen (siehe Ausrollprozess (Arbeitsplatzrechner) (→Dokumentation für Administratoren)).
-DuseLocalJre: Über diesen Parameter kann definiert werden, dass das zum Start der Java-Clients verwendete JRE nicht vom FirstSpirit-Server heruntergeladen werden soll, sondern dass statt dessen ein lokales JRE genutzt werden soll.
Beispiel:
-DuseLocalJre=true
Standardwert: false
Hinweis: Das zu verwendende JRE wird automatisch ermittelt. In dem meisten Fällen wird dies das JRE sein, welches der Launcher selber verwendet.
-DlocalJre: Über diesen Parameter kann definiert werden, welches lokale JRE verwendet werden soll. Als Wert muss der Pfad zum Installationsverzeichnis der entsprechenden Java-Version angegeben werden.
Beispiel:
-DlocalJre=c:/Program Files/Java/jdk-11/
WICHTIG: Dieser Parameter wird nur berücksichtigt, wenn zusätzlich -DuseLocalJre=true gesetzt wurde.