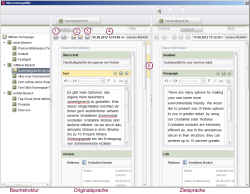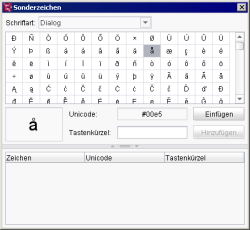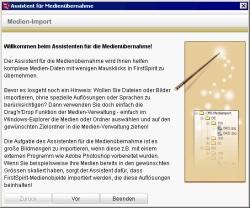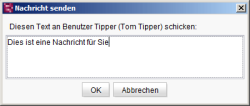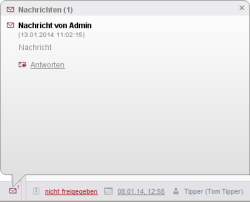Menü "Extras"
| Inhaltsverzeichnis |
Verschiebeoperationen bestätigen
Diese Menüfunktion ist standardmäßig aktiviert. Sie bewirkt, dass beim Verschieben von Objekten per „Drag-and-drop“ bzw. Ausschneiden / Einfügen eine Abfrage angezeigt wird:
Auf diese Weise lässt sich versehentliches Verschieben mehrerer Elemente innerhalb des Projekts unterbinden. Durch Deaktivieren der Menüfunktion kann die Abfrage abgeschaltet werden.
Werden Ordner oder Seiten aus der Inhalte-Verwaltung in die Struktur-Verwaltung gezogen, um so neue Menüebenen bzw. Seitenreferenzen zu erstellen (siehe Neue Seitenreferenz anlegen), wird diese Sicherheitsabfrage nicht angezeigt.
Vorschaufehler anzeigen
Ist diese Menüfunktion aktiviert, wird beim Aufrufen einer Vorschau automatisch ein Dialog mit allen eventuellen Fehlern und Warnungen angezeigt. Liegen keine Fehler vor, dann werden auch keine Warn-Meldungen angezeigt.
Vorschauwarnungen anzeigen
Ist diese Menüfunktion (zusätzlich zu Vorschaufehler anzeigen) aktiviert, wird beim Aufrufen einer Vorschau der Dialog mit dem Log ebenfalls angezeigt, wenn es nur Warn-Meldungen gab.
Übersetzungshilfe
Wenn in einer Sprache bereits Inhalte eingepflegt sind, besteht mithilfe dieser Menüfunktion die Möglichkeit, den vorhandenen Inhalt leicht in andere Sprachen zu kopieren und dort als Übersetzungsgrundlage zu nutzen. Die Übersetzungshilfe kann in der Inhalte- und Datenquellen-Verwaltung sowie in den Globalen Einstellungen genutzt werden.
Mit einem Klick auf den Eintrag „Übersetzungshilfe“ öffnet sich ein Dialog, mit dem die Inhalte sprachabhängiger Eingabekomponenten / Tabellenspalten von Sprache A in die Eingabekomponenten / Tabellenspalten von Sprache B übernommen werden können.
- Revisionsauswahl
- Änderungsanzeige
- Suche
- Revisionsinformationen
- Änderungen an einer Eingabekomponente
![]()
![]() Über diese Icons kann der Bearbeitungsmodus aktiviert bzw. deaktiviert werden. Änderungen werden gespeichert.
Über diese Icons kann der Bearbeitungsmodus aktiviert bzw. deaktiviert werden. Änderungen werden gespeichert.
![]() Über dieses Icon können Änderungen zwischengespeichert werden.
Über dieses Icon können Änderungen zwischengespeichert werden.
![]() Über dieses Icon können Änderungen rückgängig gemacht werden, die während des aktuellen Bearbeitungsvorgangs vorgenommen und noch nicht gespeichert worden sind.
Über dieses Icon können Änderungen rückgängig gemacht werden, die während des aktuellen Bearbeitungsvorgangs vorgenommen und noch nicht gespeichert worden sind.
Die Übersetzungshilfe kann über das „x“-Icon oben rechts geschlossen werden. Wurden Änderungen an Inhalten vorgenommen, die noch nicht gespeichert wurden, wird nachgefragt, ob die Änderungen übernommen oder verworfen werden sollen.
Im linken Fensterbereich wird im Falle von Seiten / Absätzen die Baumstruktur in einem eigenen Fensterbereich dargestellt. Über diese Struktur können die Eingabekomponenten der Seite und der jeweiligen Absätze erreicht werden. Die Eingabekomponenten des ausgewählten Objektes werden direkt im Ansichts- bzw. Bearbeitungsfenster angezeigt.
Mithilfe von Icons wird visualisiert, ob und welche Art von Unterschieden es zwischen zwei verglichenen Versionen gibt. Dabei zeigt z. B. ein gelbes Ausrufungszeichen an, dass es Änderungen hinsichtlich der Inhalte des jeweiligen Objekts (z. B. Absatz oder Seite) gibt, ein grünes Plus zeigt an, dass ein Knoten hinzugekommen ist, ein rotes Kreuz, dass ein Knoten gelöscht wurde.
Der mittlere Fensterbereich ist der Ansichtsbereich einer Sprache A (Quellsprache). Aus diesem Bereich können die sprachabhängigen Inhalte zur Übersetzung in die Eingabekomponenten einer anderen Sprache kopiert werden. Ein Bearbeiten der Inhalte ist nicht möglich, um die Originalsprache vor versehentlichen Änderungen bei der Übersetzung zu schützen. Über die Sprachreiter kann auch eine andere Sprache als Originalsprache ausgewählt werden.
Dabei werden innerhalb der Eingabekomponenten Änderungen zwischen unterschiedlichen Versionen durch eine farbige Titelzeile visualisiert. Hinzugekommener Text in DOM-Editor und DOM-Tabelle wird dabei grün hinterlegt, Text, der entfernt wurde, rot hinterlegt dargestellt.
Der rechte Fensterbereich ist der Bearbeitungsbereich einer Sprache B (Zielsprache). In diesen Bereich können die Inhalte der Eingabekomponenten aus dem linken Fensterbereich (Ansichtsbereich der Sprache A) übernommen werden. Diese kopierten Inhalte können dann bearbeitet werden. Über die Sprachreiter kann auch eine andere Sprache ausgewählt werden.
Mithilfe des Icons ![]() „Inhalte übernehmen“ können Inhalte aus der Quellsprache für die jeweilige (sprachabhängige) Eingabekomponente übernommen werden. Die Übersetzung kann dann in diesem Dialog oder wie gewohnt im betreffenden Absatz bzw. der betreffenden Seite im Arbeitsbereich des SiteArchitect vorgenommen werden.
„Inhalte übernehmen“ können Inhalte aus der Quellsprache für die jeweilige (sprachabhängige) Eingabekomponente übernommen werden. Die Übersetzung kann dann in diesem Dialog oder wie gewohnt im betreffenden Absatz bzw. der betreffenden Seite im Arbeitsbereich des SiteArchitect vorgenommen werden.
Das Icon ![]() „Inhalte übernehmen“ wird nur für sprachabhängige Eingabekomponenten eingeblendet.
„Inhalte übernehmen“ wird nur für sprachabhängige Eingabekomponenten eingeblendet.
Hintergrund: Sprachneutrale (sprachunabhängige) Inhalte haben nur jeweils einen Inhalt, der für alle Zielsprachen identisch ist.
Bei verschachtelten Eingabekomponenten (z. B. FS_CATALOG) gilt:
- Fall 1) Die äußere Komponente ist sprachunabhängig (Icon wird nicht angezeigt), die inneren Komponenten sind sprachabhängig (Icon wird angezeigt). Die Inhalte der inneren Eingabekomponenten können in die Zielsprache übernommen werden.
- Fall 2) Die äußere Komponente ist sprachabhängig. Die Inhalte der äußeren Eingabekomponente können in die Zielsprache übernommen werden. Dabei werden sprachneutrale Inhalte innerer Eingabekomponenten übernommen. (Die Übernahme sprachabhängiger Inhalte innerer Eingabekomponenten wird nicht unterstützt.)
Sind vom Vorlagenentwickler Regeln für die Eingabe von Inhalten festgelegt, gelten diese auch innerhalb der Übersetzungshilfe. Allerdings werden sie nur im rechten Fensterbereich berücksichtigt. Fehlerhafte Eingaben werden dann sowohl farblich gekennzeichnet als auch textuell begründet. Werden Eingabekomponenten per Regel ausgeblendet, betrifft dies auch nur den rechten Fensterbereich, im linken werden sie weiterhin angezeigt.
Oberhalb des Ansichtsbereichs der Quell- und Zielsprache wird die jeweilige Revision mit der Versionsnummer, Datum, Uhrzeit, letztem Bearbeiter und dem Kommentar, der zu der Revision vergeben wurde, angezeigt („Revisionsinformationen“). Standardmäßig wird jeweils die letzte Version des jeweiligen Objektes angezeigt. Mithilfe der Vor- und Zurück-Icons kann zur vorherigen oder nächsten Revision („Revisionsauswahl“) bzw. zur vorherigen oder nächsten Änderung („Änderungen anzeigen“) an dem jeweiligen Objekt gewechselt werden.
Zwischen den Fensterbereichen zeigt eine Leiste an, in welcher Eingabekomponente Änderungen vorhanden sind. Dabei zeigt eine gelbe Markierung an, dass Daten in der Eingabekomponente geändert wurden, eine rote Markierung, dass Daten entfernt wurden und grün, dass neue Werte hinzugekommen sind. Ein Tooltip zeigt den Namen der betreffenden Eingabekomponente an und mit einem Klick kann direkt zu der betreffenden Eingabekomponente gesprungen werden.
Sonderzeichen
Mithilfe dieser Menüfunktion können Sonderzeichen in einem Text verwendet werden. Durch Aufrufen der Funktion öffnet sich eine Sonderzeichen-Tabelle.
Über die Schaltfläche Hinzufügen können für häufig benötigte Sonderzeichen Tastaturkürzel definiert werden. Werden sie nicht mehr benötigt, kann die Zuordnung unterhalb der Sonderzeichen-Tabelle durch Entf oder Strg+Entf rückgängig gemacht werden.
Assistent für Medienübernahme
Durch Aufrufen dieser Menüfunktion öffnet sich ein Fenster mit dem Übernahmeassistenten für Medien, der den Benutzer schrittweise dazu anleitet, große Mengen von Medien für die verschiedenen Sprachen und Auflösungen eines Projektes zu importieren.
Es besteht die Möglichkeit, alle in einem Ordner zusammengefassten Dateien gleichzeitig zu importieren. Dem System soll dabei erklärt werden, wie die Medien und Dateien im Dateisystem des Rechners zum Import bereitliegen.
 |
Sollen nur sprachunabhängige Medien mit Original-Auflösung importiert werden, besteht die Möglichkeit, den Ordner mit den entsprechenden Medien durch Drag-and-drop direkt vom Dateisystem des Rechners in die Medien-Verwaltung zu schieben. Die Dateien in dem Ordner werden dann automatisch in den Ordner der Medien-Verwaltung importiert. Bilder und Dateien werden dabei unterschieden und entsprechend angelegt. |
Nachricht versenden
Durch Aufrufen dieser Menüfunktion öffnet sich ein Fenster mit einer tabellarischen Auflistung aller Benutzer, die auf dem Server arbeiten. Mithilfe dieser Funktion kann jeder Benutzer anderen Benutzern eine Nachricht (keine Aufgabe) senden. Durch einen Doppelklick auf einen Benutzer öffnet sich ein weiteres Fenster, in das dann die konkrete Mitteilung eingetippt werden kann.
Die Nachricht wird durch einen Klick auf OK an den ausgewählten Benutzer verschickt und direkt auf dessen Bildschirm angezeigt.
Der Empfänger hat die Möglichkeit, direkt auf die Nachricht zu antworten, indem er die Schaltfläche Antworten verwendet.
FirstSpirit Adresse kopieren
Durch Aufrufen dieser Menüfunktion wird die Adresse des aktivierten Objektes im SiteArchitect in den Zwischenspeicher kopiert.
Zu FirstSpirit Adresse wechseln
Durch Aufrufen dieser Menüfunktion öffnet sich ein Fenster, in das die URL-Adresse eines Objektes im SiteArchitect eingegeben werden kann. So ist es möglich, direkt zu diesem Objekt zu wechseln.
Skript ausführen
Unter dieser Menüfunktion werden für den Benutzer an dieser Stelle verfügbare Skripte aufgelistet. Mit Skripten ist es möglich, vorprogrammierte Aktionen oder Berechnungen ausführen zu lassen.
Erweiterte Protokollierung
Ist diese Menüfunktion aktiviert, werden erweiterte Daten zur Protokollierung in das Client-Log geschrieben. Siehe dazu auch Do's and Don'ts (→Online Dokumentation FirstSpirit).