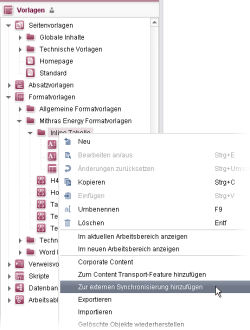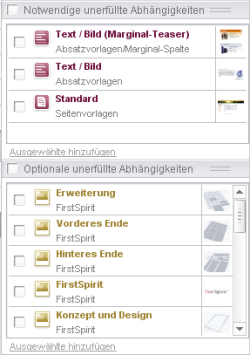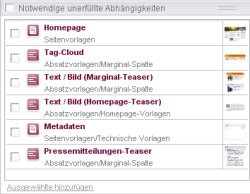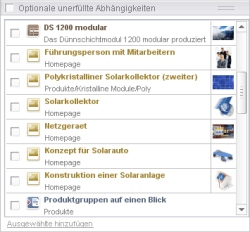Objekte einbinden
| Inhaltsverzeichnis |
FirstSpirit-Objekte, die exportiert bzw. synchronisiert werden sollen, können folgendermaßen ausgewählt werden:
Über die Baumstruktur der Verwaltungen
Objekte für die externe Synchronisation können direkt über die Baumstruktur der entsprechenden Verwaltungen hinzugefügt werden. Hierzu gibt es im Kontextmenü eines synchronisierungsfähigen Objektes den Eintrag „Zur externen Synchronisierung hinzufügen“. Durch Aufrufen des Kontextmenüeintrages wird das ausgewählte Objekt dann explizit zur externen Synchronisierung hinzugefügt.
Weiterhin werden alle übergeordneten Objekte („Vaterelemente“) des ausgewählten Objektes implizit zu der Liste eingebundener Objekte hinzugefügt. Handelt es sich beim explizit hinzugefügten Objekt um einen Ordner, werden alle übergeordneten Objekte und alle untergeordneten Objekte („Kindelemente“) des ausgewählten Ordners ebenfalls implizit zu der Liste eingebundener Objekte hinzugefügt.
Auch implizit hinzugefügte Objekte werden in das externe Verzeichnis synchronisiert.
Implizit hinzugefügte, nicht referenzierte Kindelemente können im Zielprojekt automatisch vom System verschoben werden. Siehe dazu Seite Objekte synchronisieren, Abschnitt „Lost & Found“.
Beim Hinzufügen von Datensätzen arbeitet man auf einer Sicht auf die Datensätze in der Datenquellen-Verwaltung. Als Objekt hinzugefügt werden können hier Datenquellen, gefilterte Datenquellen (jeweils ohne Datensätze) oder auch einzelne Datensätze.
 Ab FirstSpirit-Version 5.1R2 werden spezielle Rechte für das Ausführen der Funktionalität „Externe Synchronisierung“ benötigt. Siehe dazu Einleitungsseite. Sind diese Rechte nicht gegeben, wird dieser Kontextmenüeintrag nicht angezeigt.
Ab FirstSpirit-Version 5.1R2 werden spezielle Rechte für das Ausführen der Funktionalität „Externe Synchronisierung“ benötigt. Siehe dazu Einleitungsseite. Sind diese Rechte nicht gegeben, wird dieser Kontextmenüeintrag nicht angezeigt.
Im Synchronisations-Bereich
Sollen die zu exportierenden Objekte eine Einheit bilden, so dass sie beispielsweise in ein anderes Projekt importiert werden können und dort fehlerfrei funktionieren, werden die dazu notwendigen, abhängigen Objekte im Bereich Notwendige unerfüllte Abhängigkeiten angezeigt (zu weiteren Informationen siehe unten).
Weitere abhängige Objekte, die nicht für das Funktionieren der zu exportierenden Objekte notwendig sind, werden im Bereich Optionale unerfüllte Abhängigkeiten angezeigt (zu weiteren Informationen siehe unten).
Um die gewünschten Objekte für den Ex- bzw. Import auszuwählen, muss lediglich die Checkbox vor dem jeweiligen Objekt selektiert werden. Alle aufgelisteten Objekte können per Aktivierung der Checkbox für „Notwendige unerfüllte Abhängigkeiten“ und / oder „Optionale unerfüllte Abhängigkeiten"“ ausgewählt werden. Anschließend werden die Objekte durch einen Klick auf den Verweis „Ausgewählte hinzufügen“ für die Synchronisierung aufgenommen.
Notwendige unerfüllte Abhängigkeiten
In diesem Bereich werden alle Objekte angezeigt, die notwendig sind, um einen in sich geschlossenen und funktionsfähigen Teilbereich eines Projekts zu exportieren. Wird beispielsweise eine Seite exportiert, sind die Vorlagen, auf denen diese Seite basiert, notwendig, um die Seite beim Importieren in ein weiteres FirstSpirit-Projekt darstellen zu können. Der Anwender muss sicherstellen, dass die notwendigen Abhängigkeiten im Zielprojekt vorhanden sind.
 |
Die externe Synchronisierung kann auch dann durchgeführt werden, wenn notwendige Abhängigkeiten nicht zur externen Synchronisierung hinzugefügt wurden. Sind diese unerfüllten Abhängigkeiten nicht bereits im Zielprojekt erfüllt, beispielsweise bei einer Synchronisierung, die ausschließlich zwischen einem Projekt und einem externen Verzeichnis ausgeführt wird, sind die synchronisierten Objekte im Zielprojekt aber möglicherweise unbrauchbar und führen zu Fehlern im Projekt. |
Die Darstellung der notwendigen Objekte erfolgt in Listenform, jeweils mit Checkbox zur Auswahl jedes einzelnen Objektes. Durch einen Klick auf ein Objekt in der Liste, wird im Bearbeitungsbereich des SiteArchitects ein Register mit den Formularen dieses Objekts zur Ansicht geöffnet. Das Objekt kann an dieser Stelle nicht bearbeitet werden, da es sich um eine historische Ansicht handelt. Gekennzeichnet ist dies durch ein Uhr-Symbol am Objekt-Icon ![]() (siehe dazu Abschnitt Revision).
(siehe dazu Abschnitt Revision).
Sind alle notwendigen Abhängigkeiten erfüllt, dann bleibt dieser Bereich leer.
Notwendige unerfüllte Abhängigkeiten: Ist diese Checkbox am oberen Ende des Bereichs selektiert, dann wird die Checkbox zur Auswahl eines Objektes für alle Objekte in der Liste selektiert.
Durch einen Klick auf den Verweis „Ausgewählte hinzufügen“ werden alle in diesem Bereich ausgewählten Objekte für die Synchronisation berücksichtigt
Optional unerfüllte Abhängigkeiten
In diesem Bereich werden alle Objekte angezeigt, die noch von den bereits für den Export gewählten Objekten referenziert werden, aber nicht erforderlich für den Export eines in sich geschlossenen und funktionierenden Teilbereichs des Projekts sind. Wird beispielsweise eine Seite exportiert, können die Medien, die auf dieser Seite referenziert werden, optional hinzugefügt werden.
Die Darstellung der optionalen Objekte erfolgt in Listenform, jeweils mit Checkbox zur Auswahl jedes einzelnen Objektes. Durch einen Klick auf ein Objekt in der Liste, wird im Bearbeitungsbereich des SiteArchitects ein Register mit den Formularen dieses Objekts zur Ansicht geöffnet. Das Objekt kann an dieser Stelle nicht bearbeitet werden, da es sich um eine historische Ansicht handelt. Gekennzeichnet ist dies durch ein Uhr-Symbol am Objekt-Icon ![]() (siehe dazu Abschnitt Revision).
(siehe dazu Abschnitt Revision).
Sind alle optionalen Abhängigkeiten erfüllt, dann bleibt dieser Bereich leer.
Optionale unerfüllte Abhängigkeiten: Ist diese Checkbox am oberen Ende des Bereichs selektiert, dann wird die Checkbox zur Auswahl eines Objektes für alle Objekte in der Liste selektiert.
Durch einen Klick auf den Verweis „Ausgewählte hinzufügen“ werden alle in diesem Bereich ausgewählten Objekte für die Synchronisation berücksichtigt.